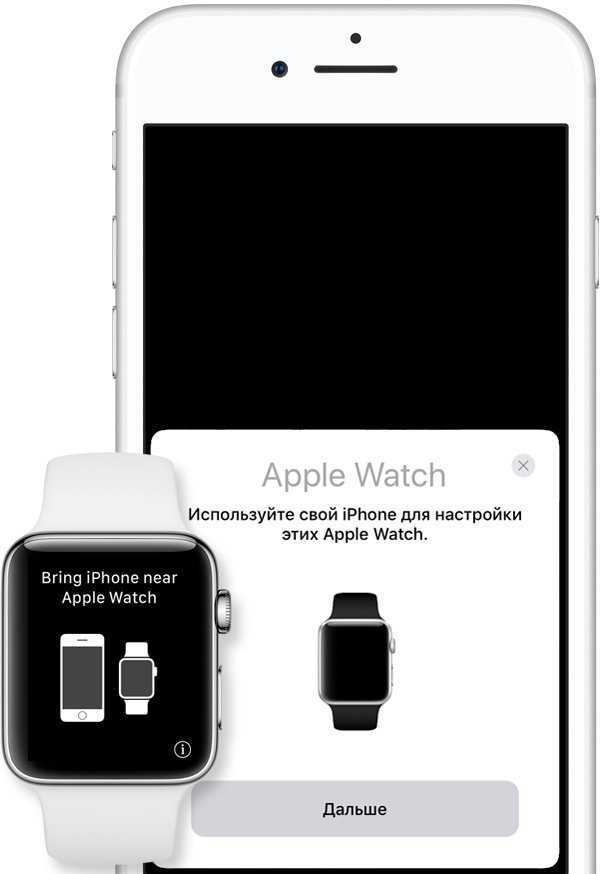iOS 4
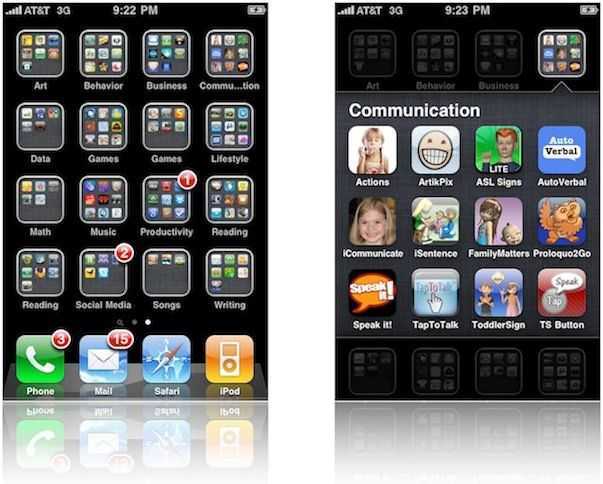
Наиболее заметным нововведением вышедшей 17 июня 2010 года iOS 4 стала возможность организации видеочата через FaceTime.
ПО ТЕМЕ: FaceTime аудио или как бесплатно звонить с iPhone, iPad и iPod Touch.
Также Apple представила приложение iBooks, что стало первым случаем, когда разработчки из Купертино предложили «родную» поддержку eBooks на iOS-устройствах. В дополнение к iBooks появились и выборочные словари.
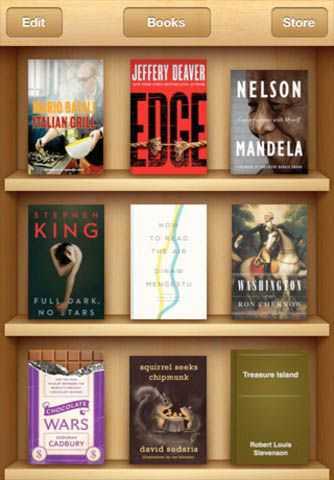
Многозадачность предоставила пользователям возможность с лёгкостью переключаться между приложениями без каких-либо потерь. Чтобы помочь пользователям лучше упорядочить всё множество приложений на их устройствах, Apple ввели возможность создания папок на рабочих столах. Небольшие изменения претерпел и внешний вид док-панели – она была перестроена под вид, подобный iPad. Для камеры был добавлен цифровой зум. С помощью поиска Spotlight теперь можно было с лёгкостью находить необходимое как во всём интернете, так и в Википедии, и по внутренним файлам, находящимся на iPhone. Также вместе с iOS 4 была представлена и социальная игровая сеть GameCenter.
ПО ТЕМЕ: Скрытые возможности iPhone: 35 функций iOS, о которых Вы могли не знать.
Исправление ошибок
Многие пользователи сталкиваются с ошибками unable to send iBEC (error -8) и unable to place device into restore mode (error -10) во время установки iOS 13 на Windows. Есть решение:
1. Переведите смартфон в режим восстановления и не отключайте от компьютера.
2. Откройте в Панели управления пункт Диспетчер устройств.
3. Ищите в списке Apple Recovery (iBoot) USB Composite Device. Удалите его, щёлкнув правой кнопкой мыши.
4. Переподключите айфон к компьютеру снова.
5. Повторите установку прошивки.
6. Если снова вылезет ошибка во время установки, повторите пункт 3. Но в этот раз не отсоединяйте айфон от ПК.
7. Установите iOS 13.
Если вдруг передумали обновляться. Вот полезная утилита для вывода айфона из режима восстановления.
Спасибо Valdemar.ST за наводку!
iPhones.ru
Mac не обязателен.
Рассказать
Артём Баусов
Главный по новостям, кликбейту и опечаткам. Люблю электротехнику и занимаюсь огненной магией.
Telegram: @TemaBausov
История и описание iOS
Когда именно началась разработка операционной системы, доподлинно неизвестно, но, судя по всему, это произошло как минимум за несколько лет до показа первого iPhone на публике. Показ этот прошел 9 января 2007 года на выставке MacWorld Expo. Тогда Стив Джобс лично представил первый телефон компании под названием iPhone, который работал под управлением iOS. Примечательно, что на тот момент Apple не предполагала названия для операционной системы, а потому представители компании говорили, что «iPhone работает на старшей версии OS X». На ней, она, кстати, и была основана. Официальное же название платформы появилось лишь год спустя.
Напомню, что представленный тогда iPhone всех покорил. Это сегодня, когда мы смотрим презентации новых устройств, нас мало что может впечатлить, а тогда подобных серийных устройств попросту не было и у Apple формально не было конкурентов. Сам смартфон в продажу поступил летом 2007 года и был принят публикой очень горячо. Первые похожие устройства на ОС Android появились значительно позже, поэтому Apple смело можно назвать первооткрывателем или даже создателем новой эры.
iOS часто подвергается критике и не без причин. Так, это закрытая платформа. С одной стороны, это хорошо, потому что правильно настроенная система гарантирует высокую скорость работы, отзывчивость и отсутствие проблем с запуском приложений. С другой стороны, пользователь не может настроить устройство «под себя». Присутствуют и другие трудности. Например, в ранних версия операционной системы нельзя было отправить несколько типов файлов по почте — необходимо создавать несколько писем. Другой момент — нельзя устанавливать приложений не из App Store (фирменного магазина приложений). Для этого приходится устанавливать приложение Cydia.
Вторая из значимых проблем — это привязанность устройства к медиа-комбайну iTunes. Да, обычный пользователь без него не сможет закачать музыку, видеоролики или любой другой файл на устройство. Это значит, что для многих манипуляций потребуется компьютер с установленным iTunes. Конечно, эту проблему можно обойти, но придется произвести ряд определенных действий, с которыми основное большинство пользователей устройств на iOS предпочитает не заморачиваться.
Как получить доступ к iOS 13 Beta профиль
Принцип активации бета профиля iOS 13 аналогичен простому обновлению прошивки с помощью ПК на MAC X OS, который упоминался выше. Но есть небольшая поправка — для этого также понадобится компьютер производства Apple, но дополнительно с бета-версией операционной системы. Согласно официальной инструкции, нужна либо beta macOS 10.15 Catalina, либо или Xcode 11. Но если нет ни того, ни другого, можно использовать специальные драйвера-программы. Для этого подойдет многим знакомая MobileDevice или любой другой аналог. Для утилиты все равно нужен ПК с операционной системой от Apple.
Полный список того, что понадобится:
- вышеупомянутый ПК с соответствующей ОС или программой;
- установленный последний айтюнс или Finder (если стоит версия каталины);
- USB-кабель;
- скачанная iOS 13 beta (легко найти в Интернете);
- айфон, начиная с седьмого поколения или SE (который не жалко).
Обратите внимание! Если на смартфоне уже установлена какая-либо бета-версия iOS, ее нужно удалить, перейдя в настройки, раздел «Основные» и в пункт «Профиль». Когда все готово, процесс следующий:
Когда все готово, процесс следующий:
- Установить заранее скачанную утилиту (если нет нужной версии ОС).
- Запустить айтюнс или Finder.
- Подключить айфон через USB.
- Дождаться синхронизации.
- В айтюнс или Finder (утилита должна быть самой свежей) нажать на значок устройства и в меню слева перейти в раздел «Обзор».
- После нажать в новом поле на «Обновить», при этом нужно зажимать кнопку «Options», она же «Shift», и в всплывшем окне выбрать заранее скачанную бета-прошивку.
- Дождаться, пока айфон закончит обновляться.
- Выйти из айтюнс и отключить телефон.
Как удалить старый бета-профиль
Если все сделано правильно, права разработчика будут активированы, и пользователь получает что-то вроде Root-прав в андроид.
Приложение Сообщения и iMessage
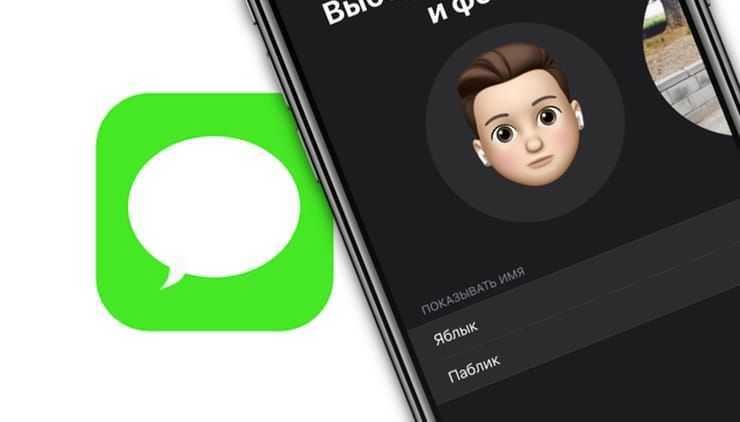
Улучшенный поиск в iMessage
Теперь находить данные в iMessage станет еще проще. Надо открыть меню поиска и там не только находить сообщения по ключевым словам, но и обнаружить последние отправленные ссылки и контакты, с которыми недавно осуществлялось взаимодействие.
Настройка имя и аватара
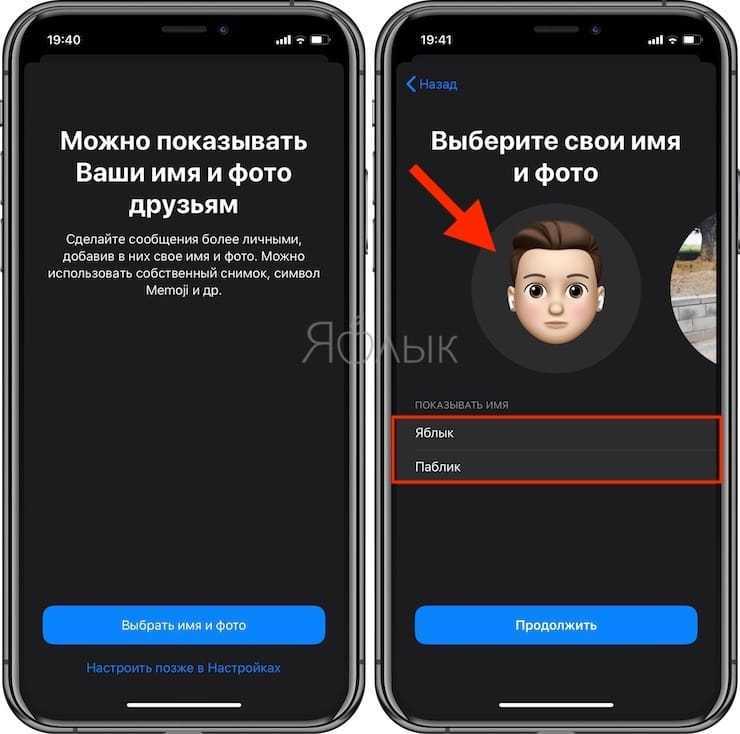
iMessage получил возможность устанавливать изображение профиля и имени вне зависимости от карточки контакта (подробно). Например, можно с нового номера увидеть имя и фотографию профиля даже если его нет в списке контактов. Стоит отметить, что в качестве аватара можно создать и использовать мимоджи или анимоджи.
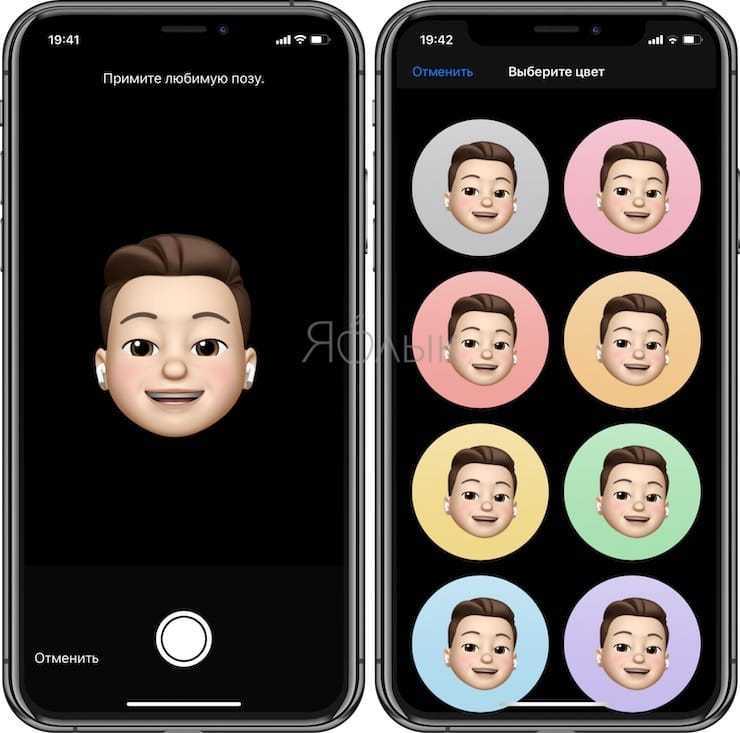
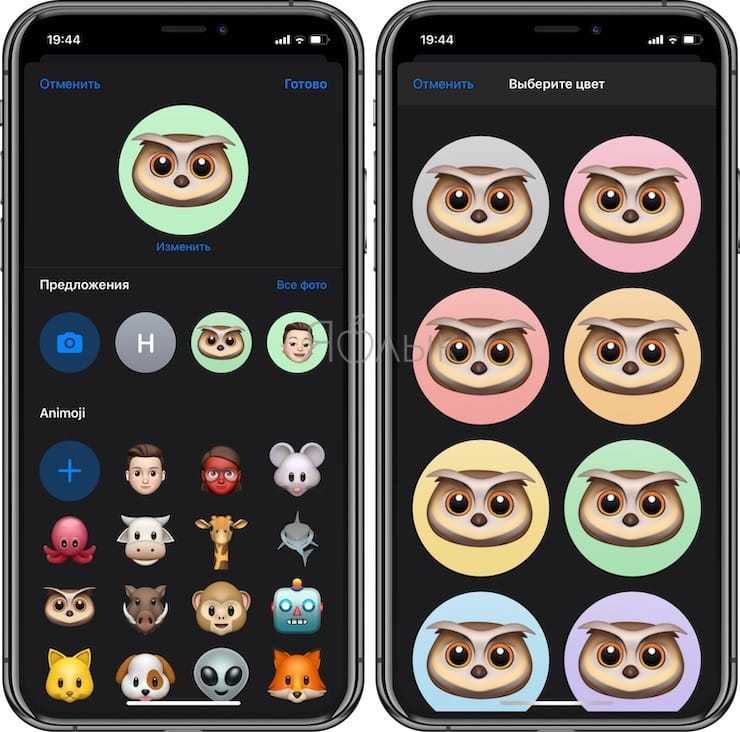
ПО ТЕМЕ: Эффекты с анимацией в iMessage: какие бывают и как пользоваться.
iOS 7
Самое важное, о чем стоит упомянть при описании iOS 7 – это обособленность данной версии платформы от предыдущих сборок. Если ранее работа велась над совершенствованием системы, что выражалось в появлении новых функций и улучшении интерфейса, то «семерку» создавали едва ли не с нуля
В ней был целиком переработан UI, изменен дизайн и добавлен целый ряд новых функций. К разработке iOS 7 впервые был привлечен Джонатан Айв — именно его мудрым решением стала замена скевоморфизма на новый, внешне более сдержанный и минималистичный стиль.
Помимо смены дизайна, «семерка» была также оснащена новыми опциями: в Safari появилась функция «умного» поиска, благодаря обновленному интерфейсу Камеры стало возможным быстро переключаться между режимами съемки, в каждой отснятой фотографии появились метки с основными сведениями о снимке.
ПО ТЕМЕ: «Чёрный список» на iPhone и всё о блокировке контактов.
Как исправить зависание обновления iPhone
Вообще говоря, нормальное обновление iPhone занимает около 30 минут. Если ваш iPhone застрял на логотипе Apple или индикаторе прогресса на несколько часов, вам необходимо принять меры, чтобы разморозить обновление программного обеспечения iPhone. Это проверенные способы исправить зависание обновления iOS. Вы можете устранить неисправность застрявшего экрана обновления iPhone с этими решениями одно за другим.
1. Перезагрузить айфон
Вы можете перезагрузить устройство iOS, чтобы исправить мелкие глюки и ошибки. Перезагрузка iPhone — один из самых эффективных способов устранения неполадок iPhone. Когда ваш iPhone застрял при проверке или проверке экрана обновления, вы можете сначала принудительно перезагрузить iPhone.
Просто нажмите и удерживайте мощность и Главная кнопки одновременно в течение примерно 10 секунд. Вы можете видеть, что экран выключен и включен. Не отпускайте две кнопки, пока не увидите Логотип Apple появляется на экране.
Для iPhone 7 и более новых моделей вы можете продолжать нажимать Сон и Volume Down кнопки для секунд 10, чтобы перезагрузить iPhone вместо.
2. Сбросить iPhone в настройках
Проблема с сетью также может привести к зависанию iPhone на экране обновления. Если после выполнения аппаратного сброса ничего не происходит, вы можете сбросить настройки сети, чтобы провести еще одну проверку.
Шаг 1Откройте Настройки приложение. выберите Общие из iOS Настройки .
Шаг 2Прокрутите вниз и нажмите Сбросить.
Шаг 3Выберите Сброс настроек сети, (Ваши данные iOS не будут удалены.)
Шаг 4Введите пароль дважды для подтверждения.
Шаг 5Все настройки сети будут стерты до заводского состояния.
3. Восстановите iPhone с помощью iTunes
iTunes — это больше, чем медиаплеер и библиотека. Вы также можете обновить с помощью iTunes до исправить залипание iPhone на логотипе Apple или индикатор выполнения. Если ваш iPhone зависал при проверке обновлений в течение нескольких часов, вы можете обновить iPhone до последней версии iOS с помощью iTunes в качестве альтернативы.
Шаг 1Обновите iTunes до последней версии.
Шаг 2Подключите iPhone к компьютеру с помощью молнии USB-кабель.
Шаг 3Как только ваш iPhone будет обнаружен компьютером, вы можете перейти к Заключение стр.
Шаг 4Нажмите Назад Вверх под Резервное копирование и восстановление вручную создать резервную копию, если это необходимо.
Шаг 5Нажмите Восстановление iPhone исправить iPhone застрял при проверке обновления.
Примечание. Вы можете перевести iPhone в режим восстановления, чтобы исправить зависание обновления при проверке iPhone. Просто нажмите Главная кнопка при подключении iPhone к iTunes. Когда вы отпустите кнопку, вы получите всплывающее сообщение о том, что ваш iPhone находится в режиме восстановления.
4. iOS System Recovery
Если описанные выше методы бесполезны, вы можете использовать программное обеспечение для восстановления системы iOS, чтобы исправить проблемы с обновлением iPhone. это FoneLab iOS Восстановление системы это может помочь вам исправить iPhone в нормальное состояние без потери данных. Независимо от того, почему ваш iPhone отключен или заморожен, вы можете восстановить систему iOS и привести все в порядок. Все ваши данные и настройки iOS будут в исходном состоянии. Таким образом, нет необходимости беспокоиться о том, удалит ли программа ваши файлы.
- Исправление iPhone с логотипом Apple, сохранение перезагрузки, режим восстановления, синий / черный / белый экран, зависание и другие отключенные проблемы.
- Безопасный и простой в использовании, чтобы избежать потери данных.
- Поддержка iOS 13 и более ранних версий, включая все модели iPad Pro / Air / mini, iPhone 11 Pro Mac / 11 Pro / 11 / XS / XS Max / XR / X / 8 Plus / 8 и т. Д.
- Работайте с Windows 10 / 8.1 / 8 / 7 / XP и Mac OS X 10.7 или выше.
Шаг 1 Презентация FoneLab iOS Восстановление системы, Подключите ваш iPhone к компьютеру с помощью USB-кабеля. выберите Восстановление системы iOS в окне Затем нажмите Start для доступа к средствам устранения неполадок системы iOS.
Шаг 2 Выберите Стандартный режим or Расширенный режим исходя из ваших потребностей. Позже, нажмите подтвердить двигаться дальше.
Шаг 3 Информация о вашем iPhone или iPad будет отображаться в главном интерфейсе. щелчок Оптимизировать начать исправление проблем с обновлением iOS.
Шаг 4 В Расширенный режим, Вы можете проверить информацию о прошивке, включая категорию устройства, тип устройства, модель устройства и версию обновления iOS. Вы также можете установить обновление до последней версии iOS (необязательно). Позже, нажмите Ремонт для завершения процесса.
Исправление ошибок
Многие пользователи сталкиваются с ошибками unable to send iBEC (error -8) и unable to place device into restore mode (error -10) во время установки iOS 13 на Windows. Есть решение:
1. Переведите смартфон в режим восстановления и не отключайте от компьютера.
2. Откройте в Панели управления пункт Диспетчер устройств.
3. Ищите в списке Apple Recovery (iBoot) USB Composite Device. Удалите его, щёлкнув правой кнопкой мыши.
4. Переподключите айфон к компьютеру снова.
5. Повторите установку прошивки.
6. Если снова вылезет ошибка во время установки, повторите пункт 3. Но в этот раз не отсоединяйте айфон от ПК.
7. Установите iOS 13.
Если вдруг передумали обновляться. Вот полезная утилита для вывода айфона из режима восстановления.
Спасибо Valdemar.ST за наводку!
(40 голосов, общий рейтинг: 4.63 из 5)
Команды и Siri
Приложение для создания команд теперь является стандартным и его не нужно больше скачивать из магазина. В данном приложении появилось множество новых команд и гибких настроек. Голос Siri теперь стал полностью синтезированным благодаря продвинутой технологии от Apple. Больше никаких записей человеческого голоса. Правда, это пока что касается только англоязычной Siri.
Голос Siri теперь стал полностью синтезированным благодаря продвинутой технологии от Apple. Больше никаких записей человеческого голоса. Правда, это пока что касается только англоязычной Siri.
По-русски Siri все также приветствует хозяина с неправильным ударением.
В дополнение, Siri может находить больше полезных подсказок и читать сообщения вслух, дабы не отвлекать вас от занятия своими делами.
Нововведение тянет на 2 балла, так как коснулось лишь англоязычной Siri
Подготовка устройства
Перед установкой новой версии операционной системы рекомендуется сделать резервную копию устройства. Это необходимо на случай, если что-то пойдёт не так во время установки, либо вы решите откатиться на iOS 12. Многие жалуются, что прошивка не встает с первого раза.
И помните: резервная копия iOS 13 beta не совместима с iOS 12.3 и ниже.
На самом устройстве
Шаг 1. Переходим в Настройки —> Apple ID —> iCloud —> Резервная копия.
Шаг 2. Включаем тумблер Резервная копия iCloud и ждём завершения.
Через iTunes
Шаг 1. Подключаем iPhone или iPad к компьютеру по проводу и открываем iTunes.
Шаг 2. Переходим в верхней части программы в раздел с вашим устройством.
Шаг 3. В разделе Автоматическое создание копий выбираем Этот компьютер.
Шаг 4. Нажимаем Создать копию сейчас и ждём окончания создания резервной копии.
Вот и всё, мы подготовились к плохому исходу.
Как настроить Айпад про при первом включении

Настройка iPad — интуитивно понятный и быстрый процесс. Операционная система iOs, использующаяся на мобильных устройствах от Apple, довольно дружелюбна к новым пользователем.
На каждом этапе будут появляться соответствующие подсказки и действия, благодаря которым настроить что-то неправильно буквально невозможно.
Подготовка к настройке

Перед тем, как новый аппарат будет включен и настроен, требуется подготовиться к этому действию.
А именно нужно:
- иметь доступ к интернету через беспроводную связь Wi-Fi, зная имя сети и пароль от нее;
- если это модель Айпада с припиской Cellular, то Wi-Fi сеть может заменить SIM-карта с доступом к интернету, которую заранее нужно вставить в соответствующий слот на девайсе (симка должна быть зарегистрирована, с балансом или подключенным тарифом);
- иметь аккаунт Apple ID, либо создать его в процессе первого включения;
- если хочется сразу настроить всё, то стоит подготовить кредитную или дебетовую карту для привязки к сервису Apple Pay (установлен в системе по умолчанию);
- если пользовательские данные необходимо перенести с другого мобильного устройства Apple, требуется иметь это устройство рядом (или резервную копию такого девайса);
- если пользовательские данные необходимо перенести с мобильного устройства под управлением операционной системы Android, то надо иметь данный аппарат при себе.
Включение
Теперь, когда все приготовления завершены, можно переходить к непосредственной настройке.
Чтобы включить девайс, нужно нажать и удерживать кнопку питания. Она находится сверху, ближе к углу. Если расположить гаджет лицевой стороной к пользователю, то кнопка будет слева.
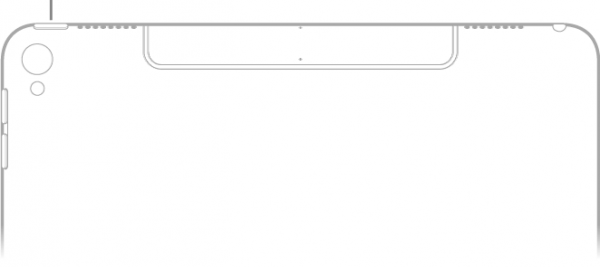
Настройка

Весь основной процесс настройки может быть осуществлен четырьмя отдельными способами:
- Тапнуть на надпись “Настроить вручную” и следовать инструкциям, которые появляются на дисплее.
- Если у Вас имеется другое устройство от Apple под управлением операционной системы iOs 11 или iPad iOs 13 (либо новее), можно воспользоваться опцией “Быстрое начало”. Эта функция копирует все настройки и параметры с одного устройства на другой, благодаря чему не требуется настраивать всё вручную.
Чтобы использовать данную возможность, нужно поместить оба мобильных устройства близко друг к другу, следуя отображающимся советам на дисплее. Будут скопированы не только параметры, но и ключи iCloud. Восстановить оставшиеся данные можно будет через резервную копию на новом устройстве из АйКлауда. - Если на обоих аппаратах от Apple установлена операционная система iOs 12.4 или iPadOS 13 версии (либо новее), можно перенести все пользовательские данные на новый гаджет посредством беспроводной сети Wi-Fi. Нужно лишь подсоединить оба девайса к зарядному устройству и держать близко друг другу до тех пор, пока перенос не будет успешно завершен.
Это же можно сделать через проводное подключение без использования беспроводной сети. - Для людей, которые плохо видят или являются незрячими, существует функция VoiceOver. Это приложение уже предустановлено в мобильном устройстве и зачитывает всё, что отображается на экране.
Чтобы его активировать, необходимо трижды нажать на кнопку “Домой”. Если у вас новая модель Айпада без физической кнопки “Домой”, вместо нее надо трижды нажать на кнопку питания, которая находится сверху.
Если зачитывание экранного текста не нужно, можно активировать экранную лупу, дважды тапнув тремя пальцами по дисплею.
Действия при переходе с Андроида
При первоначальной настройке Айпада можно перенести на него пользовательские данные с мобильного устройства под управлением операционной системы Андроид.
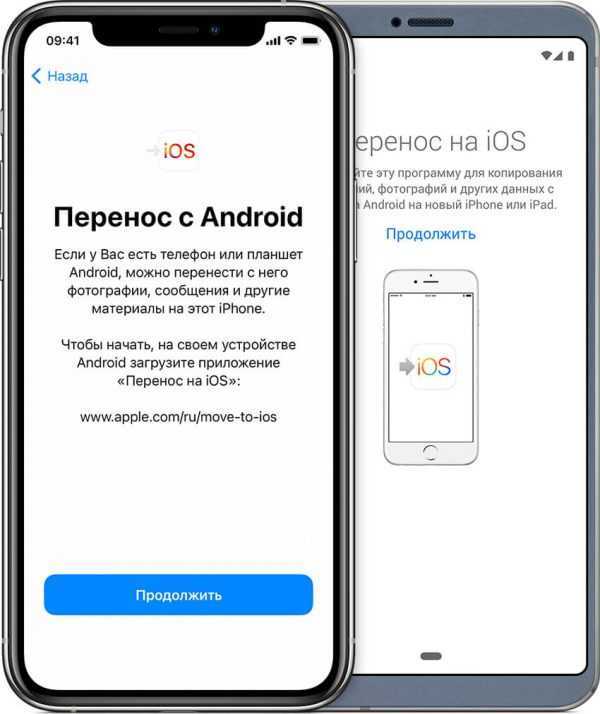
Поэтапные действия при переходе с Android аппарата:
- Открыть Play Market и установить приложение “Перенос на iOS”.
- Настраивать почту на iPad и прочие первоначальные параметры до этапа “Приложения и данные”.
- Выбрать на этом шаге функцию “Перенести данные с Android”.
- На Андроид-устройстве запустить установленное приложение “Перенос на iOS”.
- Следовать советам на дисплее.
Что нового в iOS 13?
Apple упаковал все звездные функции и улучшения в iOS 13 для своих клиентов. Пользователи могут столкнуться с различными впечатляющими в этом последнем обновлении от Apple, Некоторые из его ключевых особенностей упомянуты ниже:
Темный режим
 Изображение souce-ilounge.com
Изображение souce-ilounge.com
iOS 13 представила Dark Mode в AppleМобильная ОС. Новая опция темного режима дает темный фон, красивая темная цветовая схема, уведомления и виджеты.
В пункте «Центр управления» нажмите новую кнопку, чтобы включить или выключить «Темный режим».
Вы можете запланировать темный режим на определенное время или от заката до рассвета.
Обои автоматически меняются при переключении темного режима между днем и ночью.
Фото
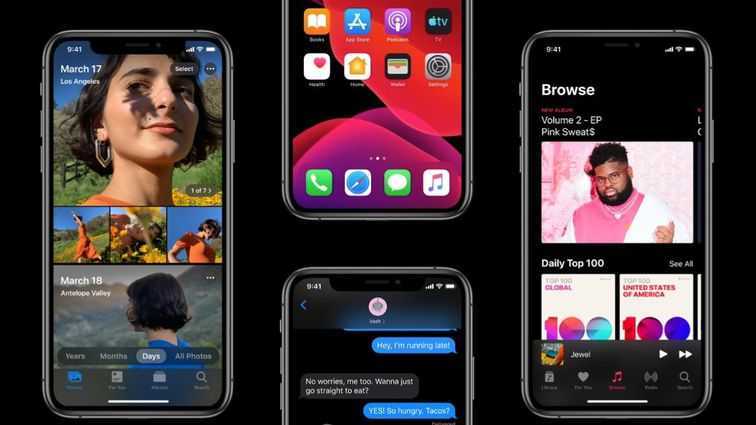 Источник изображения – appletoolbox.com
Источник изображения – appletoolbox.com
Вы можете различать фотографии с помощью большого предварительного просмотра дней, месяцев и лет. Эта опция преобразован, чтобы показывать фотографии более легко, чтобы найти эти специальные изображения гораздо проще и быстрее.
Авто-воспроизведение живых фотографий и видео
Вы можете воспроизводить и отключать живые фотографии и видео во время прокрутки.
Эта расширенная опция редактирования включает в себя управление фильтром, баланс белого, резкость, виньетка, шумоподавление и многое другое. Вы можете установить опцию редактирования на вашей оснастке в соответствии с вашими предпочтениями.
Памятные и сообщения
 Imagesource-macrumors.com
Imagesource-macrumors.com
Улучшенная настройка Memoji
С помощью правильного встроенного инструмента редактирования вы можете настроить зубы с помощью фигурных скобок, а также добавить пирсинг в нос, брови и веки. Вы можете выбрать из 30 новых причесок и 15 новых головных уборов, сережек и очков.
В списке Animojis три новых персонажа перечислены в семействе, а именно – мышь, осьминог и корова. С помощью этих новых персонажей вы можете легко выразить больше о себе.
Когда вы начинаете разговор или другой человек взаимодействует с вами, ваше имя и фотография будут автоматически предоставлены этому человеку. Вы также можете выбрать Animoji, изображение или монограмму для вашего изображения.
Некоторые другие яркие моменты iOS 13 – напоминания, предложенные Siri, интеграция сообщений, автоматический выбор языка в Dictation, Анонсируйте сообщения с помощью Siri, поддержкой захвата движения, комплексной навигации и многим другим.
Последнее слово
Похоже, что в iOS 13 включены все последние функции, такие как приложение «Найти мое», новый вид улиц для Карт и т. Д. По умолчанию. Если вы хотите обновить свое iOS-устройство до его последней операционной системы, следуйте приведенным выше методам, чтобы получить все новейшие функции и скачать iOS 13,
Если вам нравится эта статья, не забудьте высказать свое мнение, прокомментировать и поделиться с коллегами-технофилами. Подпишитесь на нашу рассылку, чтобы получить полезные советы и рекомендации.
Запрет входящих от отсутствующих в «Контактах» абонентов

Эта опция, несомненно, понравится людям, сторонящихся лишнего общения. Теперь операционная система позволяет игнорировать звонки с незнакомых номеров, отсутствующих в списке контактов. Можно не бояться непонятных звонков и связанных с ними неприятностей. Для активации опции необходимо перейти в Настройки, раздел Телефон, и активировать переключатель напротив пункта «Заглушение неизвестных абонентов».
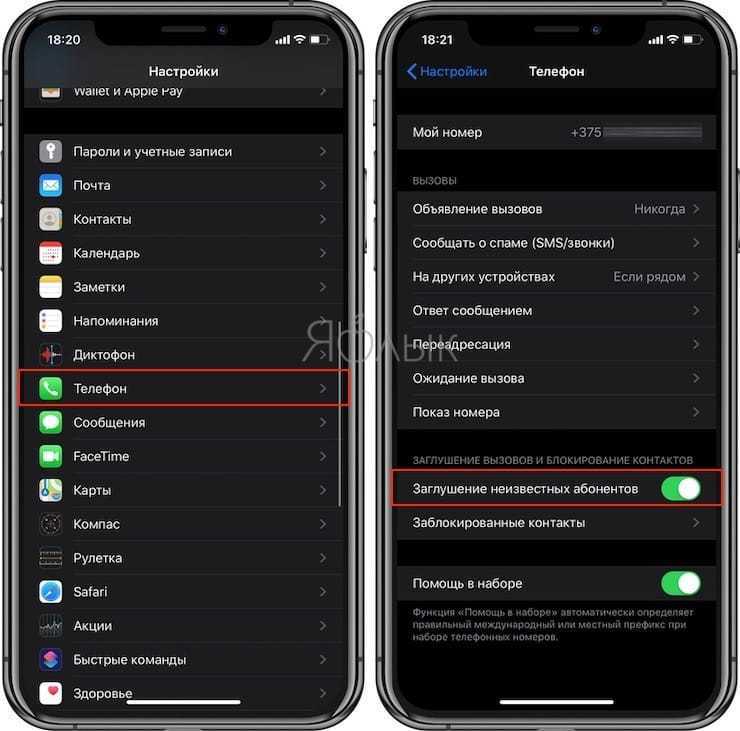
После этого человек, который будет звонить вам с неизвестного номера, услышит в трубке соответствующие гудки «Занято». После заглушенного звонка на iPhone придет уведомление в виде пропущенного вызова, и в случае необходимости, Вы всегда сможете по этому номеру перезвонить.
ПО ТЕМЕ: Как бесплатно включить определитель неизвестных номеров на iPhone.
Производительность и автономность
Вам наверняка интересно насколько отличается iOS 13.4 по скорости от предыдущих версий.
iAppleBytes провели тест скорости на iPhone SE, 6s, 7, 8 и XR, чтобы проверить разницу в скорости работы между iOS 13.3.1 и iOS 13.4. Все устройства загружались быстрее при использовании iOS 13.4.
Работа интерфейса кажется более плавной на iPhone с iOS 13.4. Но по сути, результаты тестов не показывают каких-либо резких различий в производительности между устройствами под управлением 13.3.1 или 13.4. Между ними практически нет различий в производительности.
После этого теста ребята из iAppleBytes провели тестирование батареи этих же смартфонов на iOS в Geekbench и сравнили время работы с тем, как они работали на iOS 13.3.1. Результаты получились очень интересными.
Почти все тестируемые Айфоны сразу показали незначительное снижение времени автономной работы после установки обновления iOS 13.4, по сравнению с iOS 13.3.1.
Однако, за исключением iPhone 7 и iPhone 8, остальные смартфоны позже показали приличное улучшение времени автономной работы и даже превзошли свои показатели на iOS 13.3.1.
Поэтому не расстраивайтесь, если заметите, что батарея вашего iPhone разряжается быстрее обычного, после установки обновления iOS 13.4. Вам следует подождать несколько дней, чтобы оценить реальное влияние обновления на срок службы батареи.
Темная тема в iOS 13
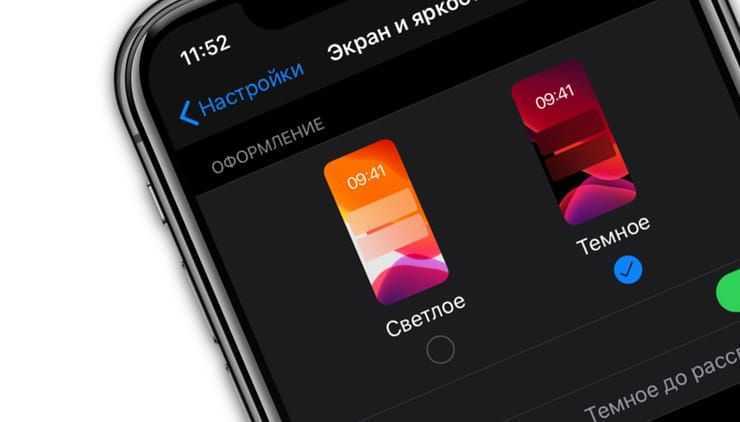
Появление темного режима в iOS предсказывалось еще в прошлом и даже позапрошлом годах, однако желанная многими тема оформления интерфейса системы и ряда штатных приложений (Фото, Карты, Новости и т.д.) реализована лишь к 2019 году (подробно).
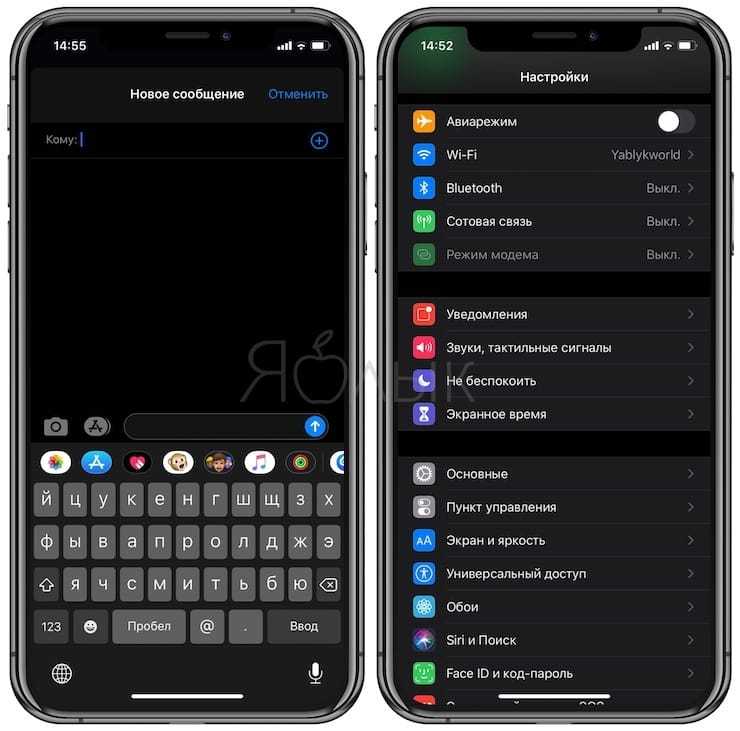
Тем не менее, результат труда разработчиков выглядит вполне достойно и наверняка придется по вкусу многим пользователям. Активировать темный режим можно тремя способами: напрямую через «Пункт управления» нажав и задержав палец на индикаторе уровня яркости экрана, в приложении «Настройки» в разделе «Экран и яркость» и на стадии первичной настройки нового iOS-устройства. Также можно настроить так, чтобы темный режим включался по автоматическому расписанию.
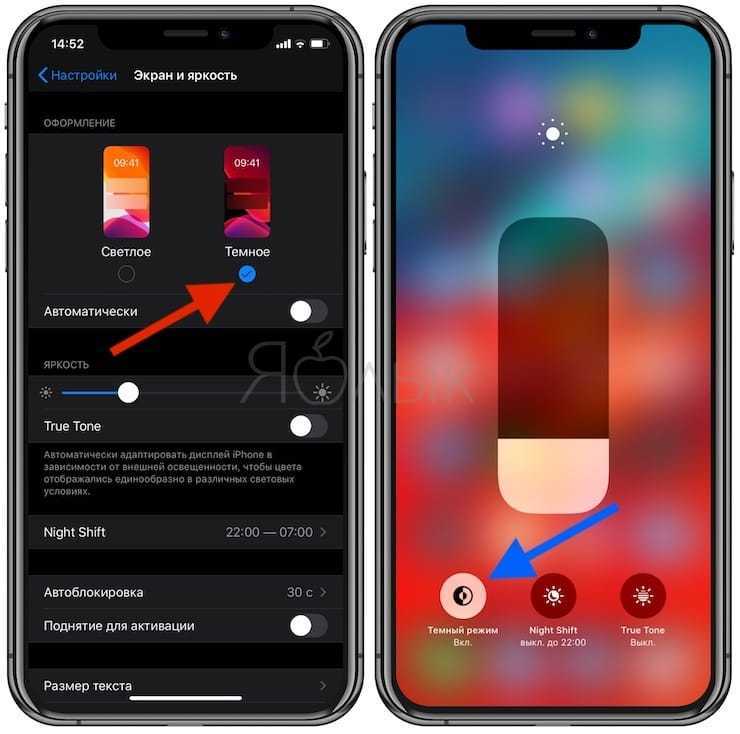
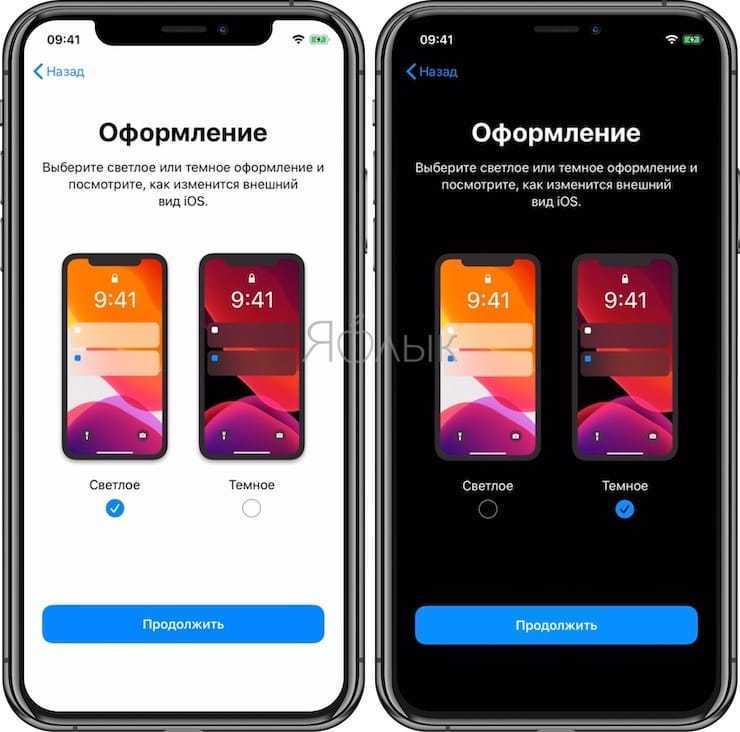
ПО ТЕМЕ: Скрытые возможности iPhone: 35 функций iOS, о которых Вы могли не знать.