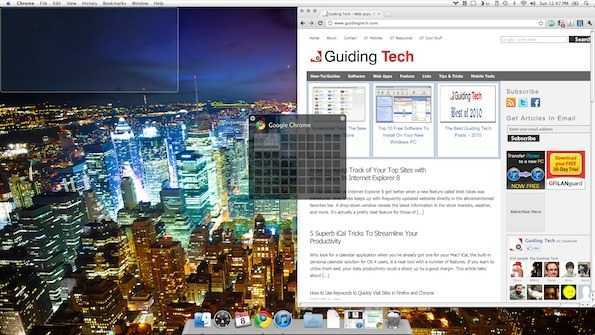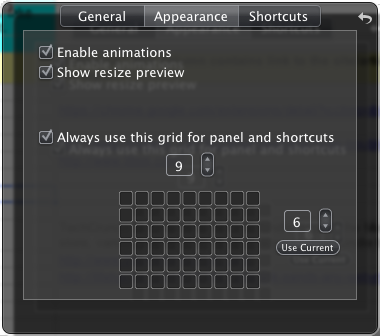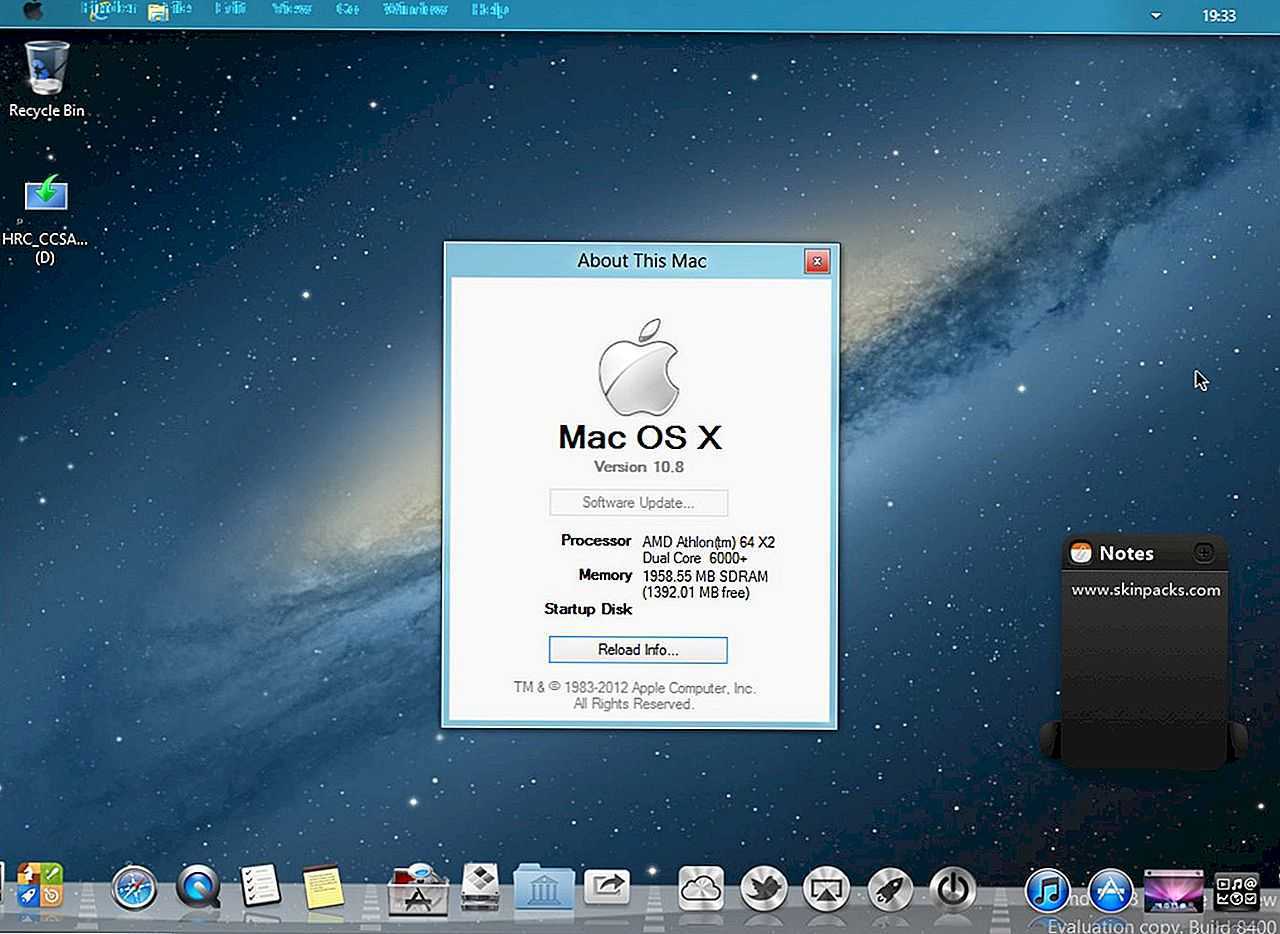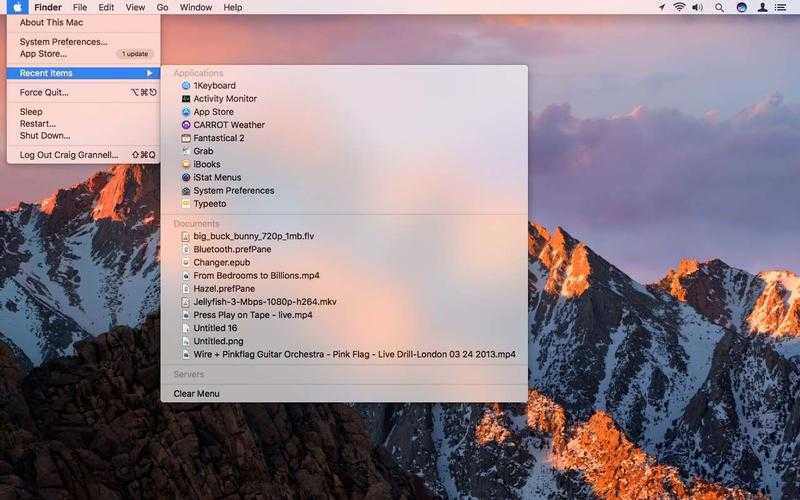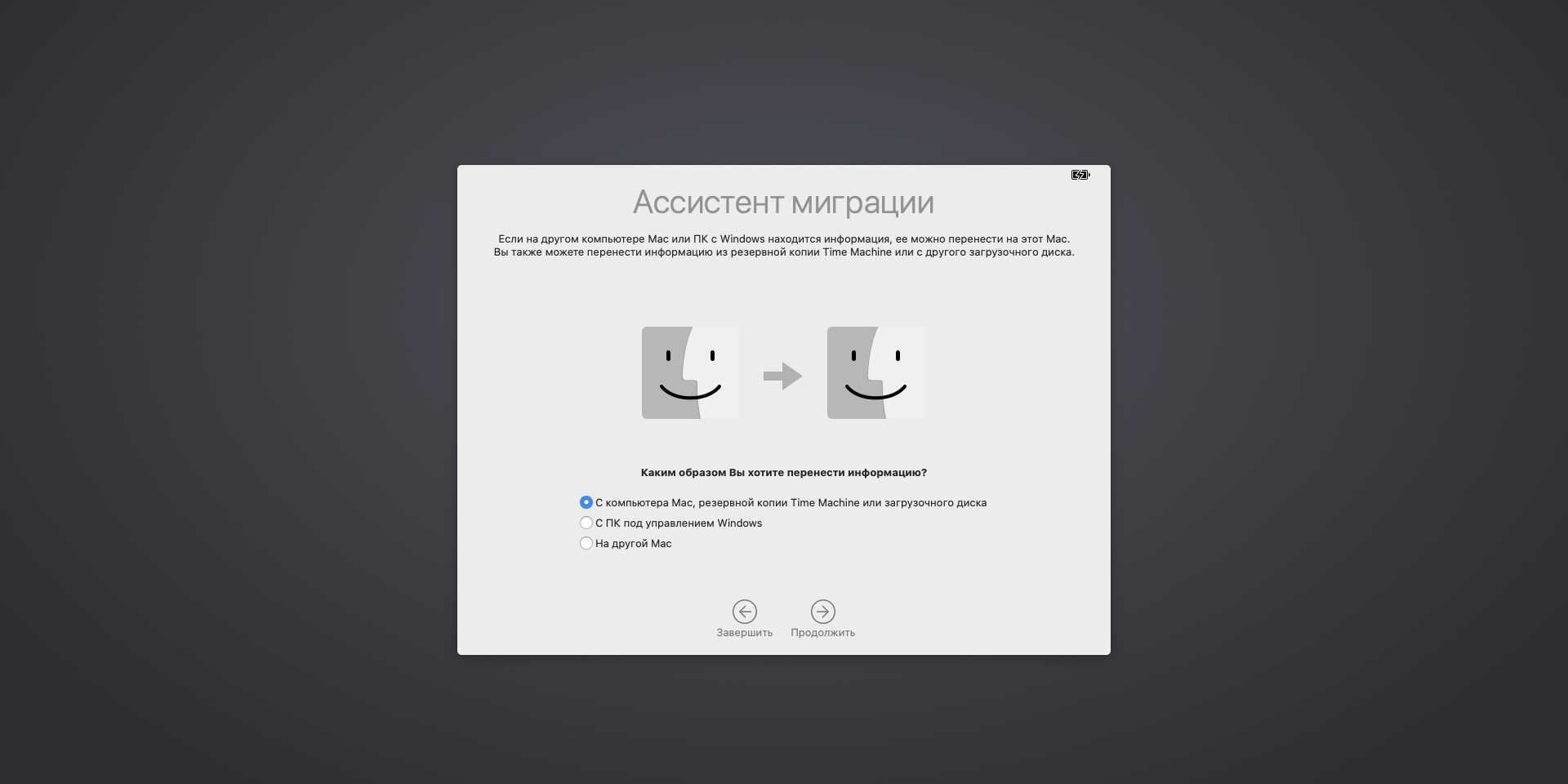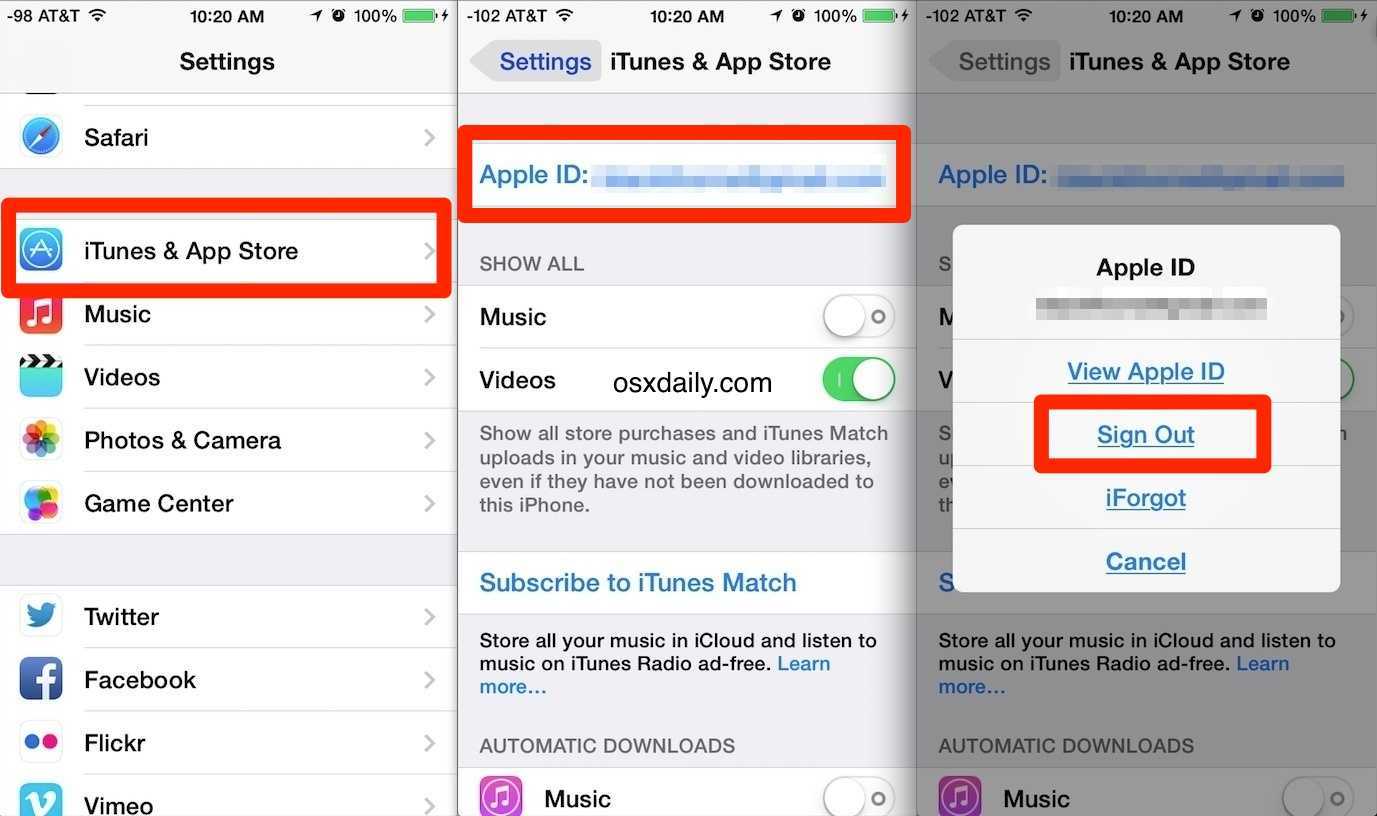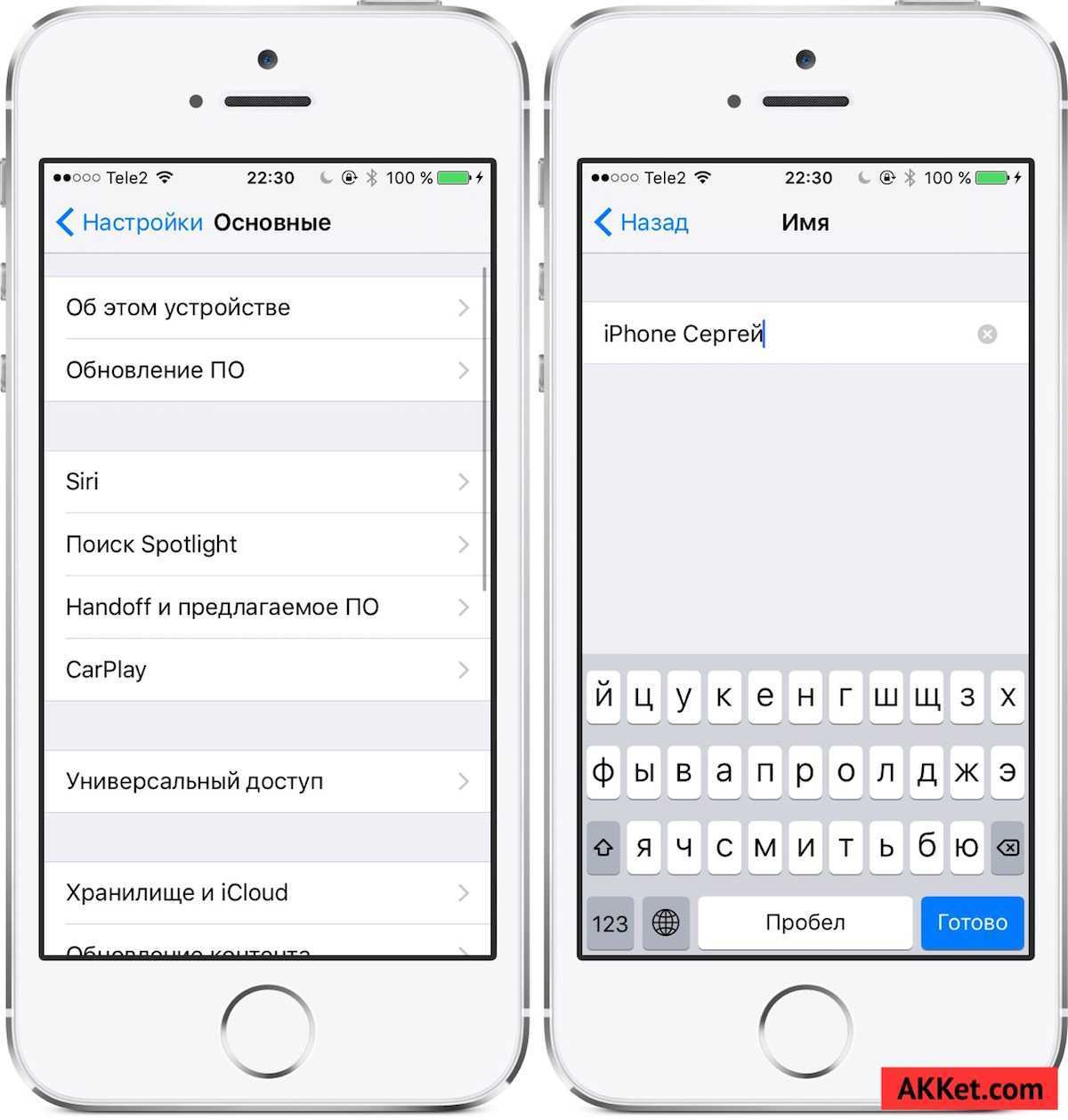Дивви
Divvy позволяет разделить экран на несколько удобных областей. Вы можете использовать встроенную сетку экрана, чтобы создавать области, соответствующие вашему стилю работы, а затем назначать сочетания клавиш, чтобы быстро перемещать окна приложений между ними.
Вместо этого каждый раз, когда вы перемещаете окно, появляется сетка Divvy, и вы можете открыть окно определенного размера.
Divvy — это приложение премиум-класса, которое стоит 14 долларов как для Windows, так и для macOS. Существует также бесплатная пробная версия, поэтому вы можете протестировать Divvy перед покупкой.
Скачать: Divvy для ОС Windows | MacOS (Бесплатная пробная версия)
Виртуализация Windows
Правда, там еще будет много программного обеспечения для Windows, что вы не сможете найти для Mac. В таких ситуациях вам нужно одно из приложений ниже, которое поможет вам осуществлять запуск Windows программ на Mac OS X.
Wine Bottler
Один из лучших бесплатных вариантов, Wine Bottler упаковывает приложения для Windows таким образом, что они запускаются прямо в родной среде OS X.
Цена: бесплатно
Скачать Wine Bottler для Mac
VirtualBox
VirtualBox – это мощный инструмент виртуализации для корпоративных и домашних нужд. Программа для Mac абсолютно бесплатна и доступна по открытой лицензии GNU GPL 2.
Цена: бесплатно
Скачать VirtualBox для Mac
VMware Fusion
Запускайте необходимые программы для Mac и Windows бок о бок на максимальной скорости и без перезагрузки. VMware Fusion стал лучше воспроизводить 3D-графику, а общая производительность повысилась на 35%.
Цена: $79.99
Скачать VMware Fusion для Mac
Parallels Desktop
Mac OS или Windows? Parallels Desktop для Mac позволяет запускать совместно программы для Mac OS X и Window, а также перетаскивать и копировать файлы между операционными системами.
Цена: $79.99
Скачать Parallels Desktop для Mac
CrossOver Mac
CrossOver для Mac позволяет устанавливать популярные Windows-приложения и игры на Mac. После установки приложения интегрируются в OS X так, что вы сможете запускать приложения прямо из Finder .
Цена: $39.95
Скачать CrossOver для Mac
Это твой выбор
Существует множество решений для управления окнами для Mac, доступных по различным ценам. Перед покупкой определите наиболее важные для вас функции и будьте осторожны, чтобы не переплатить. Если вы не уверены, что ищете, используйте пробную версию, если она доступна.
И рассмотрите приложения, которые создают унифицированные рабочие пространства. которые создают унифицированные рабочие которые создают унифицированные рабочие из всех ваших приложений, если это не то, что вы ищете. Для получения более крутого программного обеспечения, ознакомьтесь с отличными приложениями Mac с открытым исходным кодом. приложений Mac с открытым исходным кодом, которые необходимо
Самый настраиваемый вариант
Набор функций в данном приложении удовлетворит самых требовательных пользователей. Авторы просят немалую сумму за программу, но заплатить за их труды не жалко.
В Moom можно быстро располагать окна на половину или четверть экрана тремя способами: путем перетаскивания к определенному углу экрана, при помощи настраиваемых сочетаний клавиш или через меню, которое появляется при наведении на кнопку перехода программы в полноэкранный режим.
В программе настраивается практически каждая мелочь. Особого внимания заслуживает режим сетки. В нем можно выбрать удобный размер и расположение для нескольких окон. При этом дисплей делится на 24 сектора, любое приложение может занимать от одного до 24х и находится в любом месте экрана.
Кому подойдет: тем, кто просто нуждается в профессиональном инструменте управления окнами на Mac, хочет настраивать все параметры и располагать несколько приложений нестандартным способом.
-
Kb4536952 что за обновление windows 7
-
После переустановки виндовс 7 не работает wifi на ноутбуке
-
Как установить драйвера spreadtrum на windows 10
-
Gpm linux что это
- The incredible adventures of van helsing не запускается на windows 10
Настя и сборник весёлых историй
Настя и сборник весёлых историй
Divvy — это программа, используемая для управления вашим рабочим пространством. Он используется для разделения (или разделения) вашего рабочего пространства на сетку. Затем вы можете использовать для масштабирования размеров ваших окон в соответствии с сеткой. Неужели пока нет? Давайте углубимся в это.
Это основная предпосылка того, как работает Divvy — есть всплывающая панель отображения, которая перестраивает активное окно в соответствии с тем размером или местоположением, которое вы хотите, чтобы оно отображалось в сетке. Перетаскивая курсор, вы можете сделать прямоугольник или квадрат в сетке и изменить размер своего окна таким образом. Раздел вашего экрана, который представляет конкретный квадрат на вашей сетке, будет выделен, как показано на рисунке ниже.
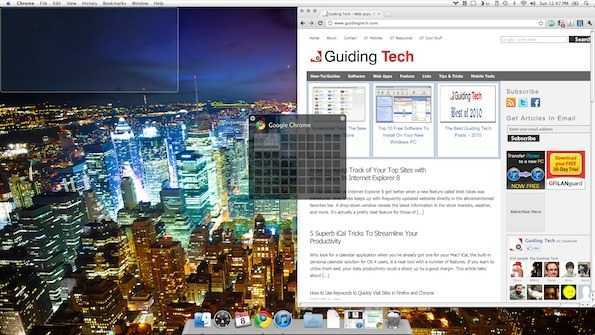
Это основная панель дисплея. Количество квадратов, которые появляются на сетке, можно увеличивать или уменьшать. Кроме того, сама панель является полупрозрачной, которой я большой поклонник. Я не уверен, почему скриншот получился немного забавным (с видом эхо-изображения позади него), но я могу заверить вас, что это не проблема с Divvy. Доступ к этой панели можно получить, выбрав значок Divvy в строке меню или используя горячие клавиши, установленные пользователем.
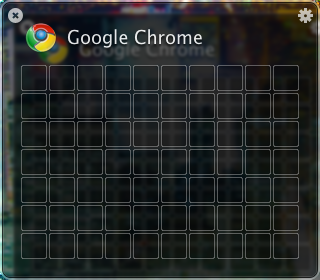
В Divvy можно настроить различные параметры. Например, в разделе « Внешний вид » сетку Divvy можно переставить так, чтобы она покрывала все меньшие или большие области экрана.
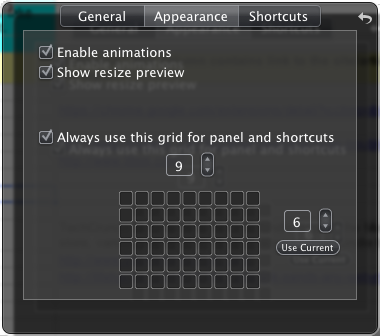
В разделе « Ярлыки» вы можете создать определенные сочетания клавиш, чтобы мгновенно изменить свое окно до определенного размера. Например, на изображении ниже я создал два ярлыка: один для перестановки окна в левой половине экрана, а второй — в правой. Это чрезвычайно полезно, так как это быстрее, чем Cinch (вариант Aero Snap для Mac OS X) и позволяет легко выполнять многозадачные задачи без необходимости утомительной перестановки окон, чтобы они были одинакового размера.
Исходя из личного опыта, я обнаружил, что организовать окна гораздо проще, чем это было бы вручную без Divvy. Я не фанат даже минутного перекрытия в окнах, так что Дивви действительно помогает мне там. Чтобы добавить к этой экономии времени, сочетания клавиш также являются определенным плюсом.
К сожалению, бесплатная версия Divvy является демо-версией, что означает, что есть диалоговое окно, которое будет постоянно появляться с просьбой купить его. Кроме того, программа работает хорошо, и я определенно рекомендую всем пользователям Mac испытать ее. И если вы хотите больше модификаций рабочего стола OS X, попробуйте эти способы, чтобы перезарядить свой рабочий стол Mac OS X.

Когда вы пытаетесь решить проблему с ПК, Интернет может вытащить вас в дюжине разных направлений. Evernote делает все возможное, чтобы следить за вашими усилиями.

Узнайте, как использовать To-Do Bar для организации задач в MS Outlook.

Узнайте, как создавать и использовать ссылки на заметки в Evernote для лучшей организации заметок.
Что почитать по тайм-менеджменту
Если бы мир населяли КПК HP2210, а не вы, уроды, это был бы прекрасный и гармоничный мир.Вася Кислый
Для эффективной организации и работы со списками дел существует только одна действительно продуманная система, и имя ей — Getting Things Done (GTD).
Вопреки стереотипам, тайм-менеджмент в целом и GTD в частности (особенно GTD!) — это не учение о том, как работать 25 часов в сутки и выполнять в день сотни дел. В первую очередь GTD посвящена тому, как эффективно работать с поступающей информацией чтобы минимизировать уровень стресса от бесконечного потока дел.
-
Дэвид Аллен. «Как привести дела в порядок. Искусство продуктивности без стресса»
Руководство по Getting Things Done от автора системы. Главное отличие GTD от остальных методик управления делами в том, что Дэвид Аллен представляет действительно целостную систему. Концепцию, практическая реализация которой не привязана к каким-то конкретным инструментам. Отличие проектов от задач, отличие задач от следующих действий, «сознание как вода», «мозг для создания идей, а не для их хранения», папка «Входящие» и другие ключевые моменты — все это описывается в книге Дэвида Аллена. -
Максим Дорофеев. «Джедайские техники. Как воспитать свою обезьяну, опустошить инбокс и сберечь мыслетопливо»
А эта книга практически полностью посвящена тому, что в GTD называется «следующим действием». При прочтении «Как привести дела в порядок» можно не понять суть этого термина, который при кажущейся простоте имеет высокую значимость для всей системы. На помощь придет книга Максима Дорофеева, где значение «следующих действий» разжевывается очень медленно и подробно. -
Вася Кислый. «Успеватель Василия Кислого», «Верхом на корове»
А это уже не книги, а всего-лишь выложенные в интернете брошюры, в которых описан реальный опыт построения системы планирования по GTD на основе карманного компьютера HP iPaq 2210. Брошюры написаны в начале двухтысячных и уже морально устарели: КПК вытеснили с рынка смартфоны и планшеты, платформа Windows Mobile умерла, появился более удобный софт, мобильный интернет и облачная синхронизация. Однако почитать их полезно и сейчас — не как инструкцию к действию, а как отличный пример того, что система важнее инструмента.
Использование Mission Control
Mission Control — один из лучших способов управлять окнами в macOS. Он встроен на системном уровне и доступен одним нажатием клавиши, проведением трекпада или касанием мыши. Он дает вам обзор всех ваших открытых окон, полноэкранных приложений и пространств, что позволяет быстро и удобно переключаться между ними.
Как активировать Mission Control? Позвольте мне посчитать пути:
- Проведите тремя или четырьмя пальцами вверх по трекпаду.
- Дважды коснитесь верхней части мыши Magic Mouse двумя пальцами.
- Если вы оставили его в доке, вы можете щелкнуть значок Mission Control.
- Коснитесь клавиши Mission Control на клавиатуре (выглядит как три прямоугольника разного размера).
- Используйте сочетание клавиш Control (⌃) + стрелка вверх.
- Щелкните и перетащите окно в верхнюю часть экрана.
Работа с пространствами
Управление полетами позволяет создавать пространства. Пространства — это, по сути, разные итерации вашего рабочего стола, которые могут отображать разные приложения, окна и разделенные представления. Если вы обнаружите, что ваш текущий рабочий стол немного переполнен, но вы не хотите закрывать открытые приложения и окна, вы можете создать новое пространство для работы. Некоторые люди даже создают пространства для разных задач — у вас может быть пространство для письма, пространство для просмотра веб-страниц и пространство для редактирования фотографий.
Как добавить пробел
- Запуск Управление полетами.
- Щелкните значок Добавить пространство значок (выглядит как знак плюса), чтобы добавить пробел.
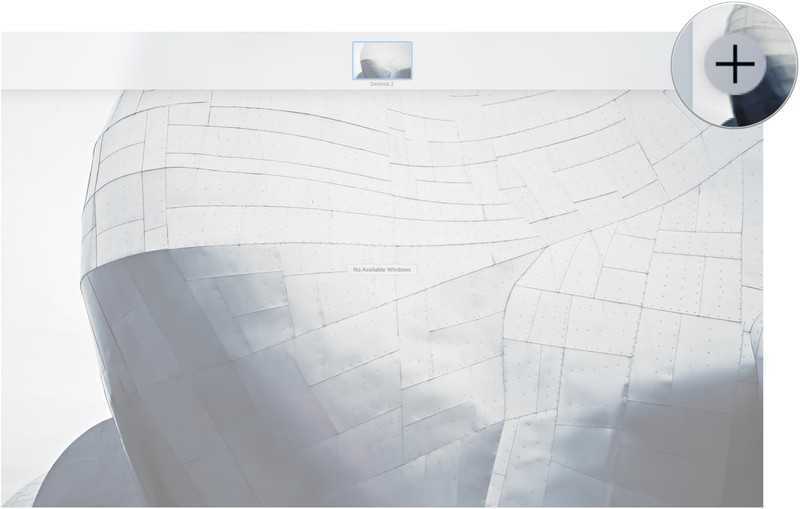
- Запуск Управление полетами.
- Перетащите любое окно на настольное пространство в Панель пробелов.
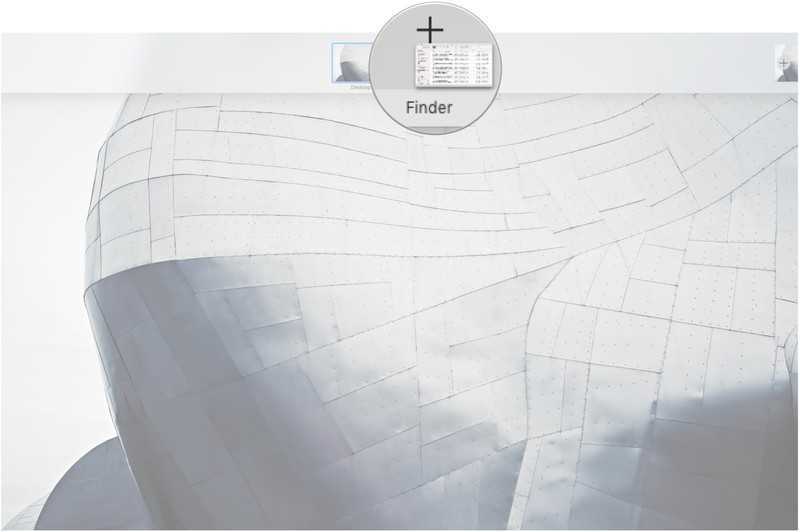
Как переключаться между пробелами
- Проведите по трекпаду тремя или четырьмя пальцами влево или вправо.
- Проведите двумя пальцами влево или вправо на Magic Mouse.
- Используйте сочетание клавиш Control (⌃) + стрелка влево чтобы переместиться на место слева.
- Используйте сочетание клавиш Control (⌃) + стрелка вправо чтобы переместиться на место вправо.
- Запуск Управление полетами и щелкните Пробел в Бар пробелов.
- Запуск Управление полетами.
Щелкните и перетащите пробел влево или вправо в Панель пробелов.
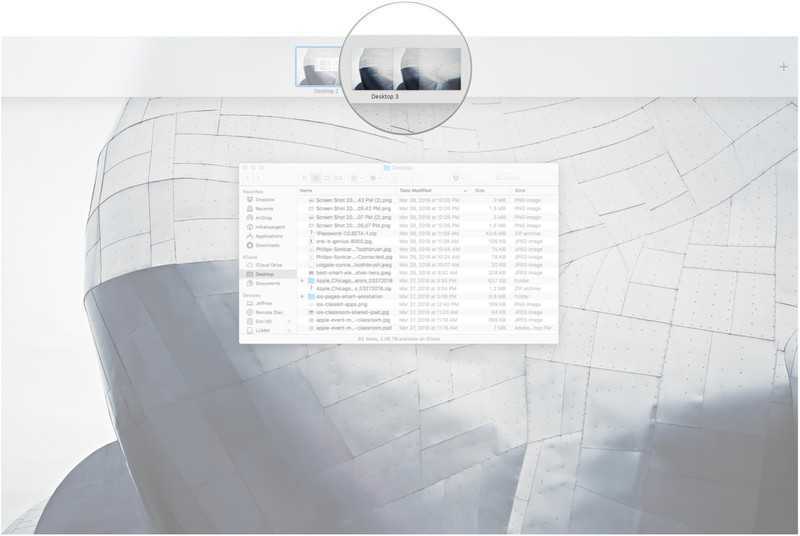
Как удалить пробелы
- Запуск Управление полетами.
Удерживайте Вариант (⌥) ключ и щелкните Закрывать значок (выглядит как X) рядом с тем пространством, которое вы хотите закрыть.
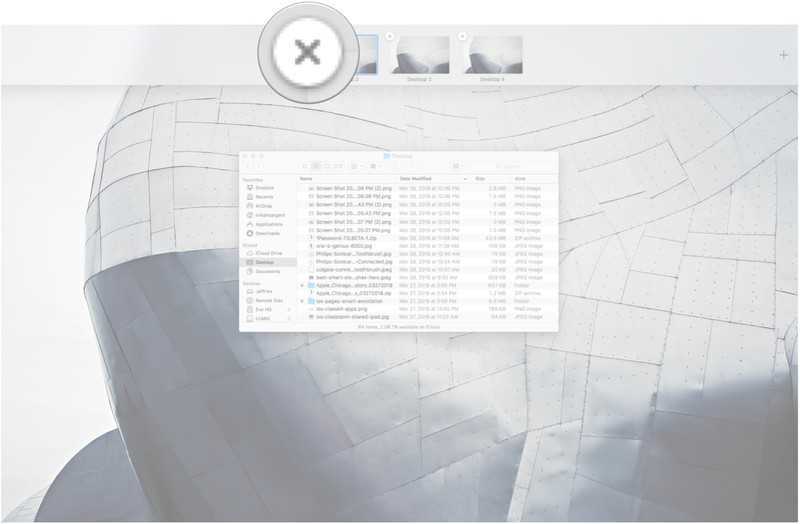
Окна в закрываемом пространстве не будут закрыты; они будут перемещены в другое открытое пространство.
Работа с разделенным представлением
Иногда вам нужно более сфокусированное рабочее пространство. Разделенный просмотр в macOS позволяет заполнить экран двумя приложениями, расположенными рядом. Вот некоторые вещи, которые вам нужно знать, если вы собираетесь работать в режиме Split View:
- Вы указываете macOS, в каком окне хотите работать, щелкнув в любом месте этого окна.
- Хотите увидеть строку меню? Просто переместите курсор в верхнюю часть экрана.
- Хотите, чтобы окна поменяли местами? Просто щелкните и перетащите одно из окон на другую сторону экрана.
- Хотите, чтобы одно окно было меньше другого? Щелкните и перетащите вертикальную линию между двумя окнами, чтобы отрегулировать их ширину.
Как войти в режим Split View
- Удерживайте полноэкранная кнопка (выглядит как зеленый кружок с двумя стрелками, указывающими друг от друга) в верхнем левом углу окна приложения.
- Перетащите окно в левую или правую часть экрана.
- Отпустите кнопку, чтобы окно переключилось в режим Split View.
- Щелкните другое окно, чтобы перевести его в режим Split View.
Вы также можете перенести приложение в режим Split View, используя Управление полетами. Просто запустите Управление полетами и перетащите окно в полноэкранное пространство приложения.
Примечание: Некоторые приложения не поддерживают режим Split View в macOS. Вы найдете кнопка масштабирования (выглядит как зеленый знак плюса) вместо полноэкранная кнопка.
Window Tidy

Прилипание окон с Window Tidy будет происходить в достаточно оригинальном ключе — как только вы потянете приложение за окошко, тут же появится несколько эскизов с вариантами размещения окна. Перетягиваем программу на эскиз и получаем нужный размер.
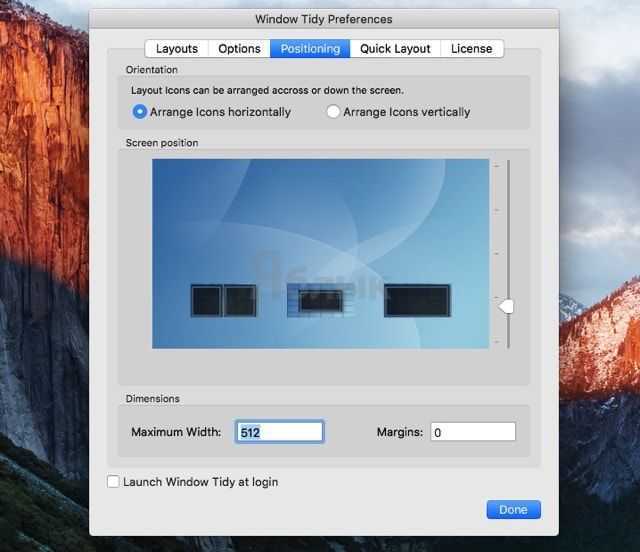
Все эскизы создаются и редактируются в разделе «Layouts» настроек, запускаемых из строки меню. Тут располагается поле размером 6 х 6 ячеек. Выбираем количество вертикальных и горизонтальных ячеек и располагаем окно в сетке. После сохранения шаблона эскиз появится и на рабочем столе при манипуляциях с окнами.
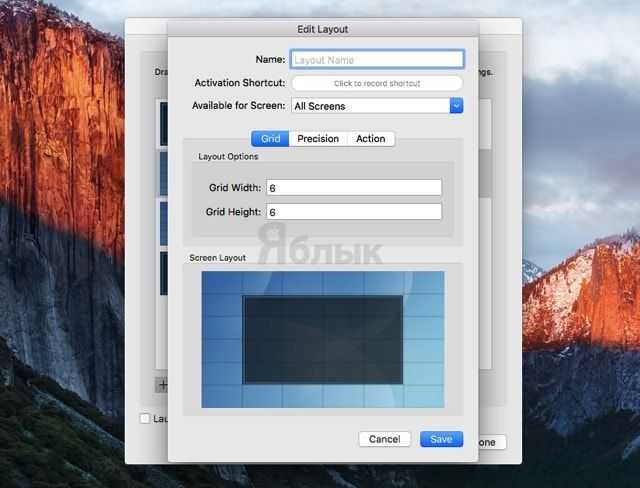
Также можно быстро создать шаблон из текущего расположения окна приложения, что очень удобно.
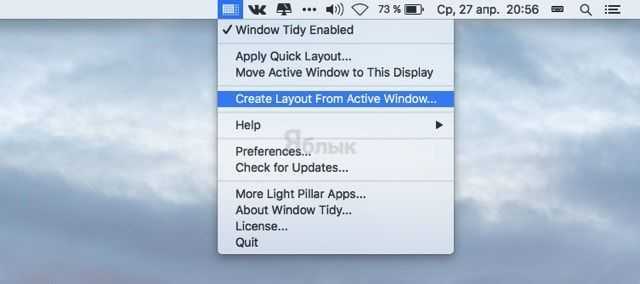
Если решили остановится на Window Tidy, то обязательно пробегитесь по настройкам, в которых есть достаточное количество опций по настройке интерфейса и юзабилити программы. Списка исключений хоть и нет, но особая нужда в нём и не возникает.
Загрузка надстройки «Поиск решения» в Excel
«Поиск решения» — это программная надстройка для Microsoft Office Excel, которая доступна при установке Microsoft Office или приложения Excel.
Чтобы можно было работать с надстройкой «Поиск решения», ее нужно сначала загрузить в Excel.
В Excel 2010 и более поздних версий выберите Файл > Параметры.
Примечание: В Excel 2007 нажмите кнопку Microsoft Office кнопку и выберите Excel параметры.
Выберите команду Надстройки, а затем в поле Управление выберите пункт Надстройки Excel.
Нажмите кнопку Перейти.
В окне Доступные надстройки установите флажок Поиск решения и нажмите кнопку ОК.
Если надстройка Поиск решения отсутствует в списке поля Доступные надстройки, нажмите кнопку Обзор, чтобы найти ее.
Если появится сообщение о том, что надстройка «Поиск решения» не установлена на компьютере, нажмите кнопку Да, чтобы установить ее.
После загрузки надстройки для поиска решения в группе Анализ на вкладки Данные становится доступна команда Поиск решения.
В меню Сервис выберите Надстройки Excel.
В поле Доступные надстройки установите флажок Поиск решения и нажмите кнопку ОК.
Если надстройка Поиск решения отсутствует в списке поля Доступные надстройкинажмите кнопку Обзор, чтобы найти ее.
Если появится сообщение о том, что надстройка «Поиск решения» не установлена на компьютере, нажмите в диалоговом окне кнопку Да, чтобы ее установить.
После загрузки надстройки «Поиск решения» на вкладке Данные станет доступна кнопка Поиск решения.
В настоящее время надстройка «Поиск решения», предоставляемая компанией Frontline Systems, недоступна для Excel на мобильных устройствах.
«Поиск решения» — это бесплатная надстройка для Excel 2013 с пакетом обновления 1 (SP1) и более поздних версий. Для получения дополнительной информации найдите надстройку «Поиск решения» в Магазине Office.
В настоящее время надстройка «Поиск решения», предоставляемая компанией Frontline Systems, недоступна для Excel на мобильных устройствах.
«Поиск решения» — это бесплатная надстройка для Excel 2013 с пакетом обновления 1 (SP1) и более поздних версий. Для получения дополнительной информации найдите надстройку «Поиск решения» в Магазине Office.
В настоящее время надстройка «Поиск решения», предоставляемая компанией Frontline Systems, недоступна для Excel на мобильных устройствах.
«Поиск решения» — это бесплатная надстройка для Excel 2013 с пакетом обновления 1 (SP1) и более поздних версий. Для получения дополнительной информации найдите надстройку «Поиск решения» в Магазине Office.
Дополнительные сведения
Вы всегда можете задать вопрос специалисту Excel Tech Community или попросить помощи в сообществе Answers community.
С возможностью управлять приложениями
BetterSnapToolРазработчик: Andreas HegenbergВерсия: 1.6.1Цена: 229 руб.
Здесь мы видим уже стандартный набор возможностей: расположение окон в удобном месте, настройка горячих клавиш и выбор подходящего размера программы. Для последней возможности нет предустановленных параметров, нужно вручную разместить окно на нужном месте и запомнить его позицию через настройки приложения.
Фишкой BetterSnapTool является возможность выполнять различные действия с окнами при нажатии правой клавишей мыши на стандартные пиктограммы окна. Так в одно нажатие получится указать позицию для окна, переместить программу на другой рабочий стол или вовсе завершить её (если простое нажатие на крестик этого не делает).
Кому подойдет: не самым привередливым пользователям, которых устроит стандартное расположение на половину или четверть экрана. Несколько функций программы позволяют отлично управляться мышью без нажатия на клавиши.
Метод №6 Откат драйвера для видеокарты до предыдущей версии
Возможно, проблема с обнаружением второго монитора заключается в драйвере для видеокарты, который в данный момент установлен у вас в системе. Чтобы решить эту проблему, можно попробовать выполнить откат видеодрайвера к предыдущей версии. Делается это, опять-таки, через Диспетчер устройств.
- Пройдите в Диспетчер устройств, перейдите в раздел Видеоадаптеров и найдите свою видеокарту.
- Нажмите на нее правой кнопкой мыши и выберите «Свойства».
- Перейдите во вкладку «Драйвер».
- Нажмите на кнопку «Откатить».
Как только произойдет откат драйвера для вашего компьютера, снова попытайтесь подключить к нему два монитора. Если на этот раз все прошло отлично и вы таки совершили задуманное, то дело определенно заключалось в драйвере для видеокарты.
WinOrganizer
Программа сочетает функции планировщика задач, адресной и телефонной книги. В настройках приложения можно выбрать язык для работы – русский, украинский, белорусский. Иерархическая структура данных обеспечивает быстрый поиск по задачам. Имеется доступ к базам данным.
Для работы с записями доступен текстовый и графический редактор. Можно прикреплять фото, таблицы, документы в файле. Программа поддерживает юникод, задачи можно экспортировать и импортировать в другие форматы (rtf, txt). Допускается редактирование одновременно нескольких записей, задачи можно копировать
Для удобства дела сортируют по срокам, важности, исполнителю
Контроль времени поможет исключить факторы, провоцирующие срыв работы: прокрастинацию, долгие разговоры, затянувшиеся совещания. Полезные приложения помогут организовать день, освободить пользователя от запоминания большого количества задач, сосредоточиться на выполнении конкретной цели.
Проблемы
Если вы столкнетесь с какими-либо трудностями при открытии приложения в плавающем окне, вам придется прибегнуть без особых альтернатив, чтобы открыть его и закрыть снова. Как предупреждает сама Realme, когда мы открываем функцию в первый раз, они могут работать неправильно, и это вариант, который не всегда работает так, как хотелось бы. Все еще полезно и практично в определенное время.
В наиболее серьезных случаях, с которыми приходилось сталкиваться пользователям, мы обнаруживаем, что экран перестает реагировать , то, что происходит, особенно в моделях с ограниченным Оперативная память. Терминал требует запуска более высокого уровня мощности, чтобы мы могли использовать два приложения одновременно, и не все из них могут его поддерживать.
Чтобы повысить производительность, нам нужно прежде всего подумать о закрытии остальных приложений в режиме многозадачности. Таким образом, мы дадим немного воздуха смартфону, чтобы его процессор и остальные компоненты могли управлять им. Мы ни в коем случае не можем использовать плавающие окна с более чем одним приложением, так как это уже сложно сделать с одним.
Ограничения
Хотя у нас не должно быть больших ошибок, не все приложения способны адаптироваться к небольшому размеру изображения, и они затрудняют нам их использование или не позволяют. Сначала социальные сети, приложения Google и собственные приложения Realme работают без проблем после наших тестов, имея возможность без проблем перемещаться по ним с маленького экрана.
Что мы не сможем увидеть в плавающем окне, так это то, что приложения, которые защищены и запрограммирован избегать этого; Это те, которые показывают релевантный мультимедийный контент, например YouTube, Netflix, HBO и другие мультимедийные платформы. Это сделано с намерением, чтобы мы не использовали дополнительные преимущества, которые могут поставить под угрозу работу создателей или использовать функции, требующие оплаты.
Внимание сообщение
Как только мы открываем много приложений, на экране появляется предупреждающее сообщение, если у нас возникла проблема. В этом случае мы мало что сможем сделать, так как разработчик приложения будет отвечать за оптимизация окна чтобы он работал так, как мы хотим.
Жесты трекпада и мыши
Вы можете использовать трекпад вашего Mac или Magic Mouse, чтобы активировать определенные ярлыки для управления Windows.
Жесты трекпада
- Быстро покажите свой рабочий стол, разводя большой палец и три пальца на трекпаде.
- Проведите вверх тремя или четырьмя пальцами, чтобы открыть Управление полетами.
- Проведите вниз тремя или четырьмя пальцами, чтобы открыть App Exposé.
- Проведите тремя или четырьмя пальцами влево или вправо, чтобы переключаться между областями рабочего стола и приложениями.
Жесты мыши
- Дважды коснитесь двумя пальцами, чтобы запустить Управление полетами.
- Проведите двумя пальцами влево или вправо, чтобы переключаться между областями рабочего стола и приложениями.
mds, mds_stores, mdworker — «гаденыши» Spotlight
Следующие процессы которые могут доставить неприятные хлопоты носят имя mds_stores, mdworker и mds (все они из одной шайки). На самом деле это очень даже благородные процессы которые отвечают за индексацию данных на Mac, то есть, как многие уже догадались, напрямую сотрудничают со Spotlight. Но вот иногда эта троица (либо раздельно) может неоправданно сильно нагружать комп оставляя жалкие крохи свободной оперативки и ресурсов процессора.
Лечение: Раз эти процессы вызывает Spotlight то его и нужно усмирять (не бойтесь, это не надолго я прекрасно понимаю как здорово он облегчает жизнь многим «яблочникам»). Для этого заходим в терминал и вводим такую команду
sudo mdutil -a -i off
Spotlight теперь полностью отключен, заходим в мониторинг и радуемся.
Теперь включим поиск всего и вся обратно:
sudo mdutil -a -i on
После этих манипуляций вышеописанные процессы должны усмирить свой аппетит, а если нет то переходим ко второму способу.
Для этого предлагаю полностью переиндексировать все ваши данные (имейте ввиду процедура весьма длительная, поэтому советую ее запускать после того как вы оставили Мак в покое), в терминале запускаем команду
sudo rm -rf /.Spotlight-V100/*
и идем спать
И в завершении один маленький совет: Чтобы свести к минимуму потребление ресурсов Mac этими процессами, будет здорово добавить папки с постоянно меняющимся содержимым (загрузки, Dropbox и т.д.) в конфиденциальные, то есть исключить их из индексации. Для этого идем в настройки > Spotlight > вкладка конфиденциальность и плюсиком добавляем папки.
Если у вас имеются другие проблемы в работе Mac, то очень советую «пройтись» по нему утилитой CleanMyMac 3, она решает очень много вопросов связанных с тормозами системы, а также прекрасно вычищает все лишнее.
P.S. Надеюсь эта статейка поможет кому-нибудь оперативно вернуть свой «яблык» в прежнее рабочее русло, а не лазить несколько часов по зарубежным сайтам в поисках решения. Также советую почитать очень полезную статью о других возможных проблемах Мак.
А какие процессы Mac доставляли хлопоты вам ? А также о других настигнувших проблемах и способах их решения обязательно пишите в комментарии, думаю всем будет интересно узнать.
Как вам статья?
Мне нравитсяНе нравится
FTP и Torrent приложения
Если вы технарь, то вот вам несколько бесплатных FTP и Торрент-клиентов.
Cyberduck
Просто лучшее бесплатное FTP-приложение для Mac. FTP-клиент обладает всеми необходимыми функциями и прост в установке и использовании.
Цена: бесплатно
Скачать Cyberduck для Mac
Transmission
Хоть я и не очень склонен к использованию BitTorrent сети, но замечу, что Transmission – это идеальный маленький Torrent-клиент для Mac.
Цена: бесплатно
Скачать Transmission для Mac
Vuze
Мета-поисковик Vuze предлагает вам поиск в Интернете полный развлечения. Объединив результаты из различных популярных сайтов, Vuze обеспечивает лучший торрент-поиск в Интернете.
Цена: бесплатно
Скачать Vuze для Mac
↓ 10 – Moom | USD10 | macOSX

Вы проводите много времени, перемещаясь и масштабируя окна, чтобы лучше видеть и работать со всем контентом на Mac? Вместо того, чтобы делать эту работу самостоятельно, позвольте Moom справиться с этой задачей за вас. При использовании с помощью мыши достаточно навести указатель мыши на зеленую кнопку изменения размера в любом окне Mac OS X. Откроется панель Moom, и вы щелкните нужное действие.
При использовании через клавиатуру, горячая клавиша отображает рамку Moom, и вы можете использовать стрелки и клавиши-модификаторы для перемещения и изменения размера окон. Вы также можете сохранить раскладки окон, создавать пользовательские элементы управления с ярлыками, которые работают глобально или работать только тогда, когда ободок клавиатуры Moom на экране.

Крошечное приложение для управления окнами для Mac. Улучшенный оконный менеджер позволяет помещать окна в нужное место, сохранять их позиции и восстанавливать их с помощью сочетания клавиш.