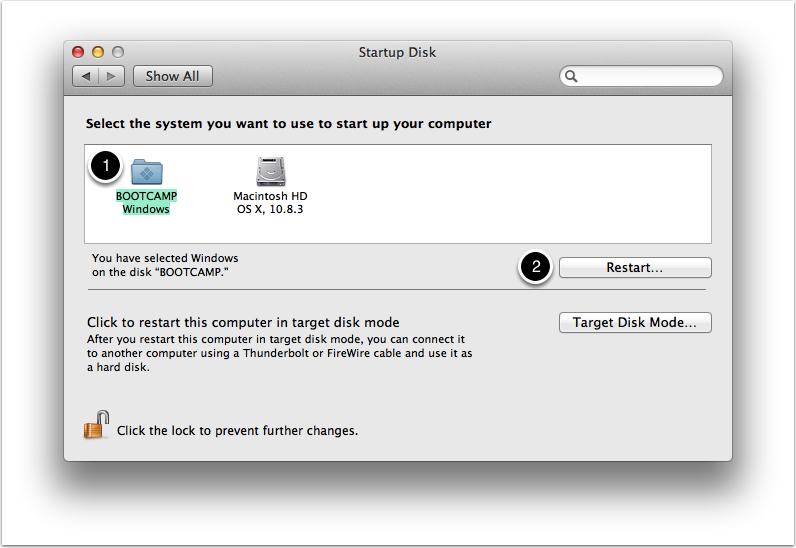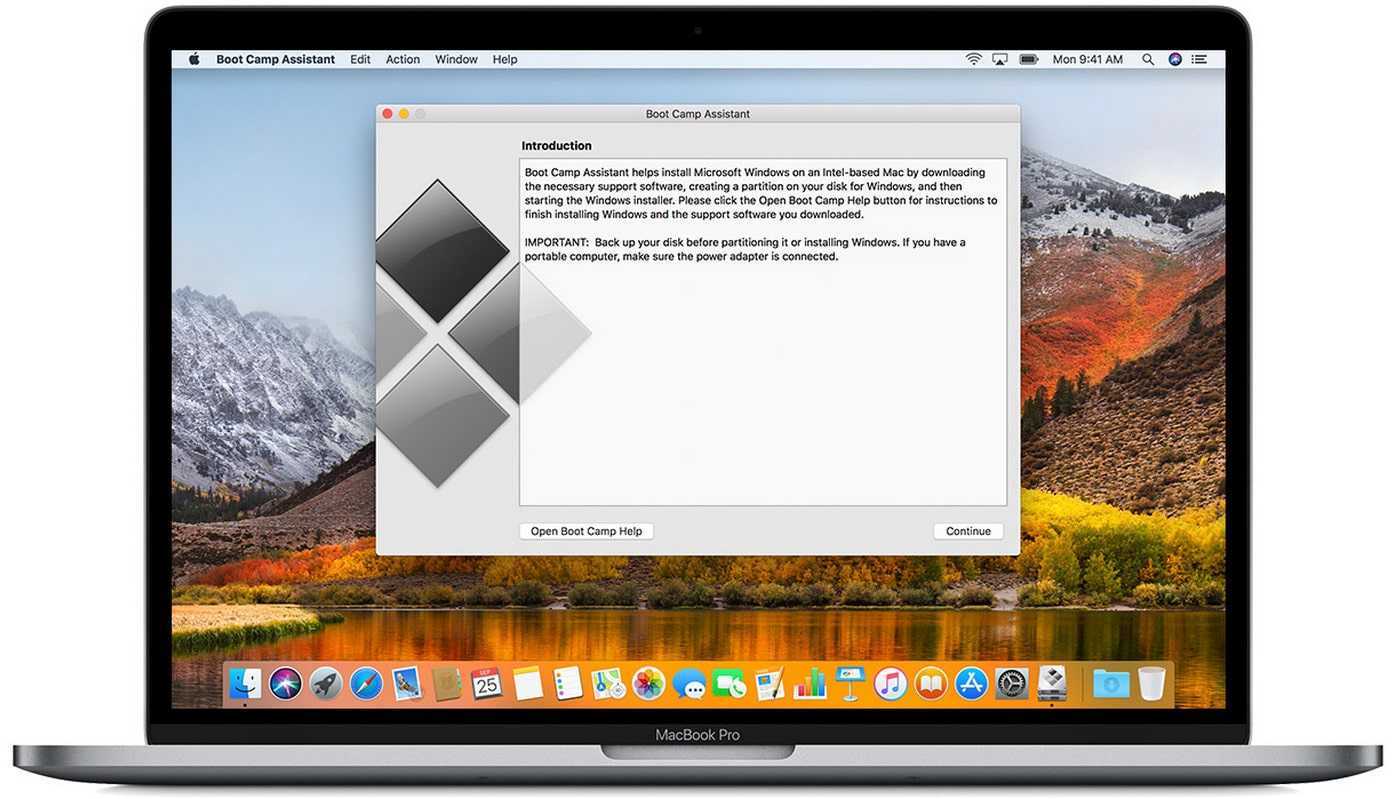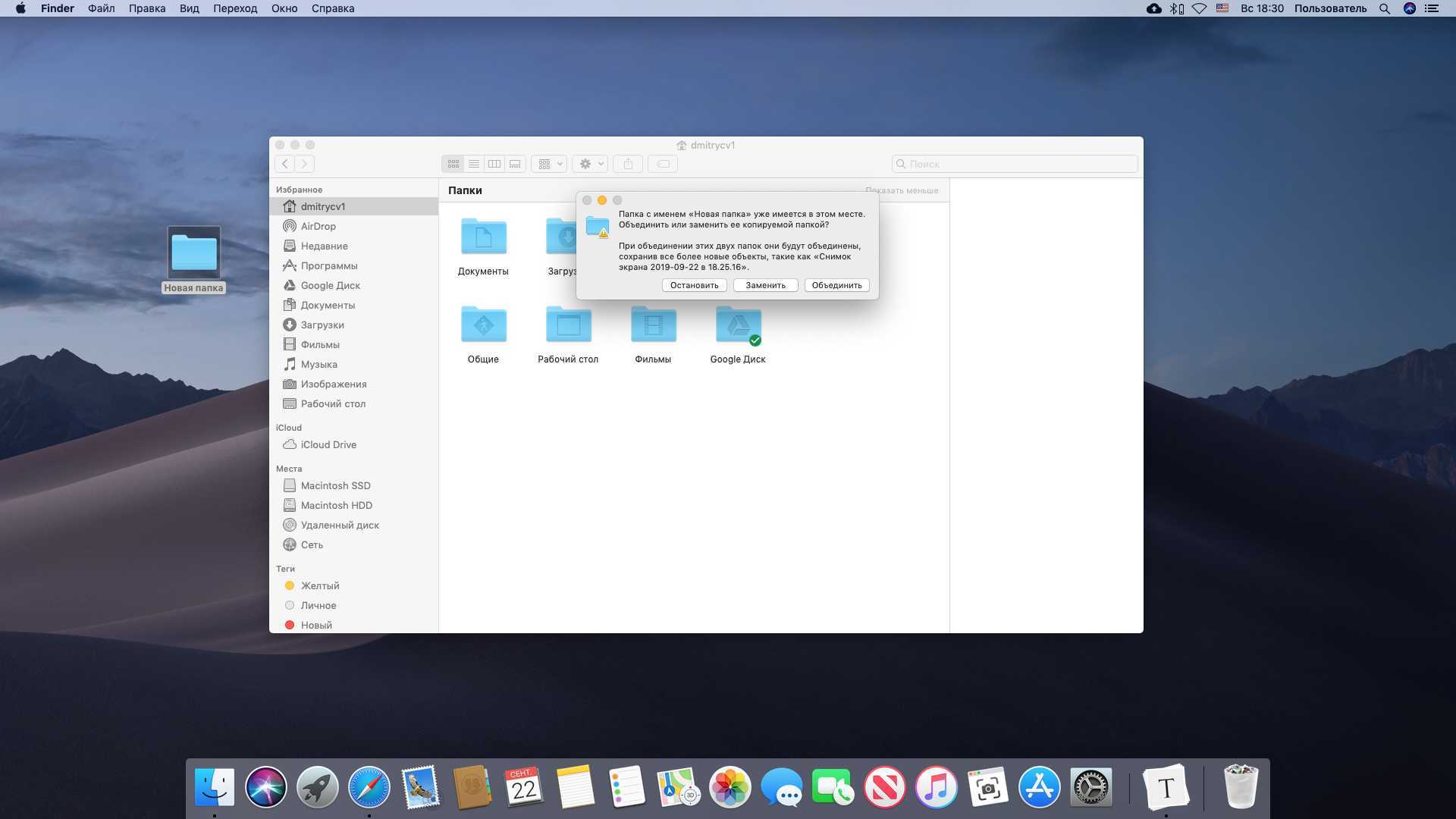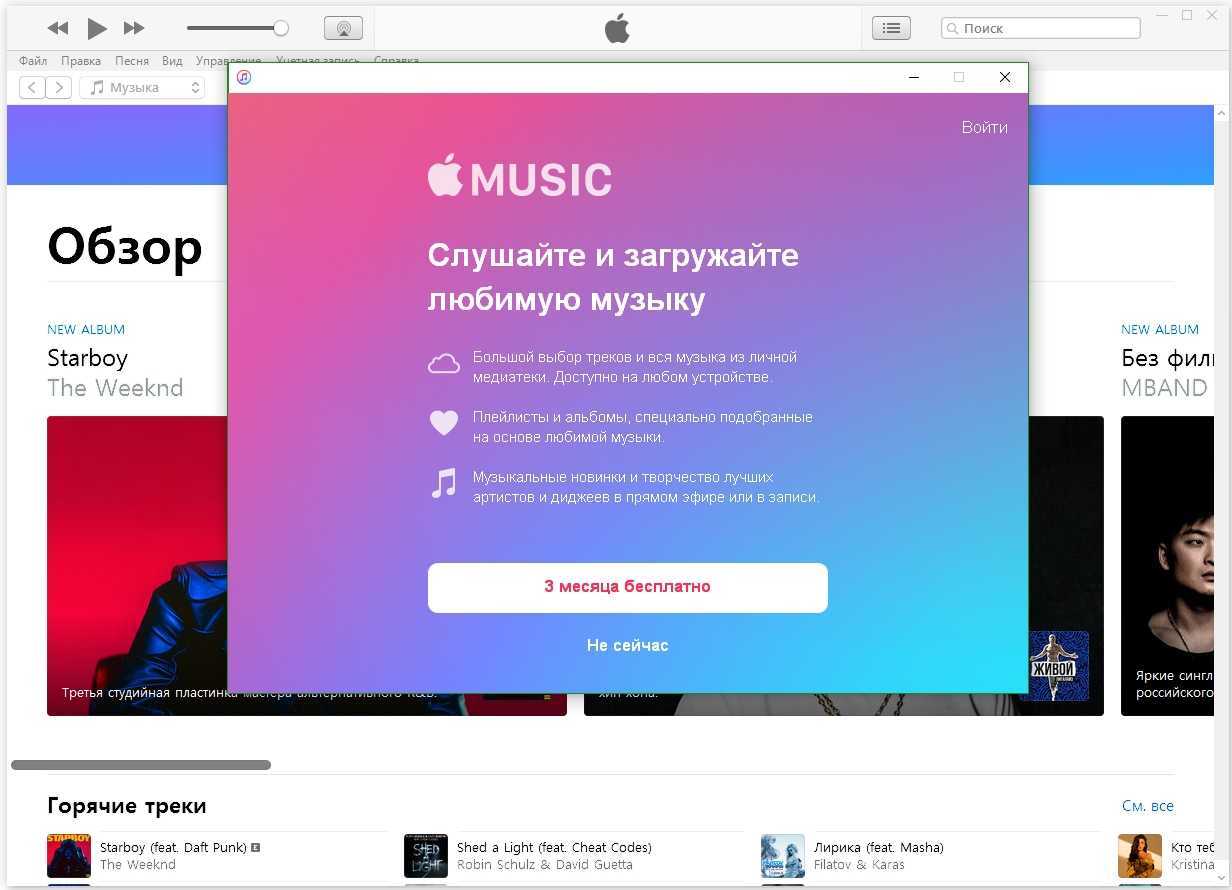Универсальный совет
Если без сложных настроек можно обойтись, то без знания базового функционала софта не обойтись.
Простой пример. Каждый раз, когда я вижу, как люди выключают виртуальные машины (независимо от того, какое программное обеспечение они используют), а затем, когда они снова нужны, снова включают их. Люди, почему?! Любая программа виртуализации уже давно оснащена режимом «Приостановить/Возобновить», который позволяет «выключить» виртуальную машину за считанные секунды и так же быстро снова запустить ее. Состояние памяти и состояние внутренних устройств виртуальной машины хранятся на жестком диске в виде файла. Гостевая система выходит из спящего режима за считанные секунды вместе с приложениями, которыми вы ее «усыпили».
Выигрываем 1,5-2 часа работы от батареи
Этот трюк хорош для владельцев ноутбуков Apple MacBook Pro, которые чаще всего имеют два видеоадаптера: интегрированный Intel HD Graphics и дискретный nVidia
Обратите внимание: графический чип в портативных компьютерах Mac — один из самых энергоемких компонентов, поэтому, если ваша цель — максимальная автономность и длительное время автономной работы, лучше не включать 3D-ускоритель
Этот прием особенно актуален при запуске Windows 7 на виртуальной машине, которая по умолчанию использует навороченный интерфейс Aero. Все эти тени, полупрозрачные элементы управления и плавающие окна рендерятся с помощью DirectX и загружают графическую подсистему. Хотя Aero выглядит красиво, на самом деле он не влияет на качество работы с Windows и значительно сокращает время автономной работы. Здесь следует пояснить, что Parallels Desktop преобразует любой 3D-эффект, созданный с помощью DirectX (который не поддерживается Mac OS), в OpenGL. В процессе загружается как видеокарта, так и оперативная память хост-компьютера, что приводит к лишнему расходу батареи. Здесь есть еще один интересный момент.
Известно, что ноутбуки Mac переключаются со встроенной графики на дискретную на лету, как только возникает необходимость. Обратно переключаться (с дискретного на интегрированный) они не умеют. Поэтому, если система использовала отдельный 3D-ускоритель хотя бы раз в течение сеанса, он останется включенным до первой перезагрузки. Чтобы перевести PD в режим энергосбережения, отключите 3D-ускорение. Делается это в меню «Виртуальная машина — Настройка — Оборудование — Видео».
Все, что вам нужно сделать, это снять флажок. Но просто отключить 3D-эффекты недостаточно, следует также уменьшить объем выделяемой виртуальной машине видеопамяти. Поскольку для 2D-графики такой большой объем просто не нужен, мы можем смело отдавать «лишнюю» память хосту.
Чтобы нарисовать простой интерфейс (без Aero) Windows 7, а уж тем более Windows XP достаточно 32 МБ (!) Почему мы делаем эту оптимизацию? Судите сами: эти простые действия помогут вам выиграть 1,5-2 часа автономной работы. Правда, запустить что-то «тяжелое» с такими настройками уже не получится. Но для приложений, использующих 3D, есть специальные настройки. Это следующий трюк.
Почему именно Windows 10?
Наиболее распространённая причина перехода всех владельцев Mac Pro на Виндовс — это потрясающие игровые возможности. Кроме того, следует упомянуть, что сегодня на просторах интернета можно встретить множество декстопных приложений, которые предназначены для установки только на операционных системах Виндовс.
Например, всемирно известная компания Apple хорошо знает о основных преимуществах Виндовс, поэтому почти всегда занимается установкой bootcamp в своих ОС. Эта компания постаралась сделать установку «десятки»на МакБуки максимально быстрой, удобной и комфортной.
Installing Windows 10
When you are ready to begin the installation, click the Play button in the Virtual Machine window.
Windows 10 setup will now begin. For instructions on how to perform a clean install, review our article here.
Installing VMware Tools
After installing Windows 10, the performance might be noticeably weak. One of the first pop-ups you will see within Windows is the need for a Display Driver, and this is where VMware Tools come in.
VMware Tools will install necessary software drivers that will take advantage of the hardware such as CPU and graphics enhancing the performance and experience of the virtual machine.
Click the Virtual Machine menu then click Install VMware Tools and kick off the installer.
When AutoPlay comes up, select the option to run the tools.
Follow the on-screen instructions to install VMware Tools, items might appear small on screen. You can resize the VM window to scale them. The size discrepancy is only temporary, after installation and restart, items will automatically appear larger based on the resolution you set.
In our next article, we look at setting up a custom virtual machine, recommended if you want to install an alternative such as Linux or an older version of Windows.
FINAL STEPS FOR INSTALLING WINDOWS 11
The process from this point is pretty straightforward once you click on the blue Finish button. First off, we’re back to 1999 with the first screen you’ll see in Windows 11:
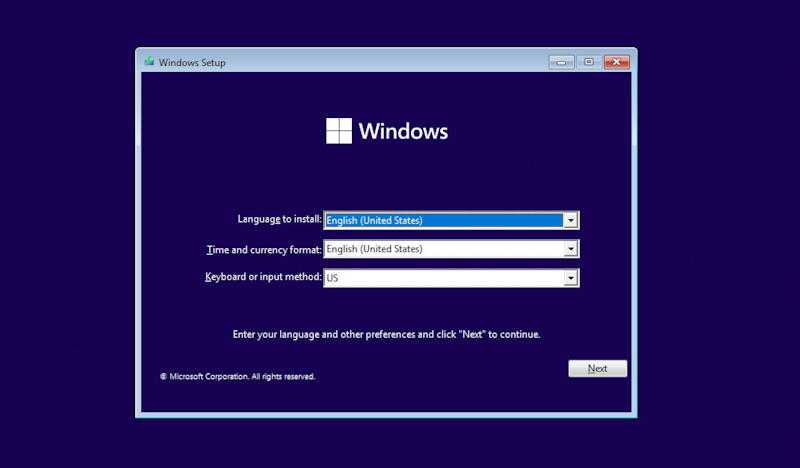
Before you get to this point, it might seem that the boot process itself times out and fails, but just have patience, it will eventually boot into the ISO install program and get you to the actual setup and installation.
Specify language and similar formats in this first window and you’ll progress through the install process, finally having Microsoft Windows 11 running in all its glory within VMWare Fusion on your Mac system!
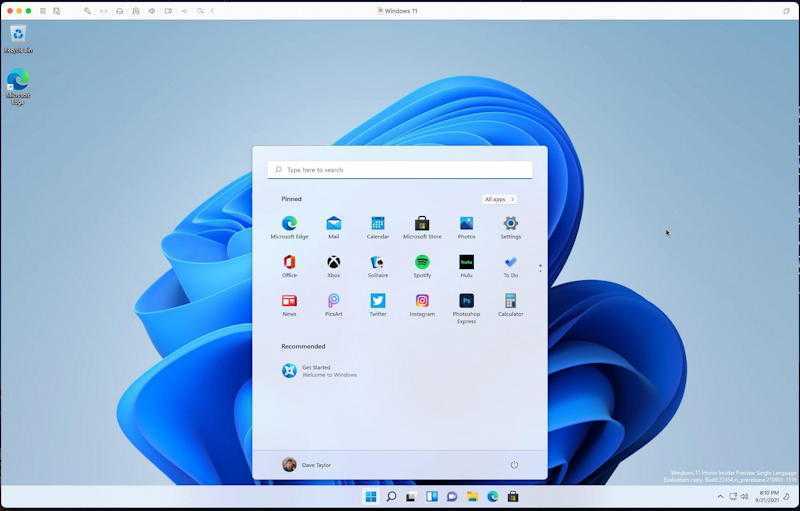
I expect that this process will get smoother and easier as Windows 11 gets closer and closer to release, but at this point a lot of VMWare’s efforts are focused on migrating Fusion to the M1-based Mac systems too. In fact, I have an interview about that subject with Fusion product manager Michael Roy you can read if you’re curious: VMWare Fusion, the Apple M1 Architecture, and Windows 11.
Otherwise, enjoy Windows 11 and do let me know in the comments if you had any problems or tweaked anything in your install process!
Pro Tip: I’ve been writing about Mac & Windows for quite some time. While you’re visiting, why not check out my Windows help area and my MacOS help area too? Thanks!
Основные настройки macOS Monterey в VirtualBox
- Выберите страну и затем нажмите Продолжить.
- Выберите свой письменный и устный язык и Продолжить.
- Нажмите Не Сейчас.
- Выберите, что мой компьютер не подключается к Интернету, затем нажмите Продолжить.
- Снова нажмите Продолжить.
- Нажмите Продолжить.
- Нажмите Не сейчас. Установите macOS Monterey на VirtualBox
- Примите условия использования macOS Monterey
- Создайте свой компьютер и учетную запись и нажмите «Продолжить».
- Снова нажмите Продолжить.
- Нажмите Зарегистрироваться позже.
- В Siri нажмите продолжить и включите его.
- Выберите язык.нажмите Продолжить.
- Нажмите Не сейчас и нажмите Продолжить.
- Выберите свой внешний вид для macOS Monterey в VirtualBox и нажмите Продолжить
- Подождите, пока Mac OS Monterey будет готова
- Наконец, мой Mac OS Monterey успешно установлен на VirtualBox.

Dell XPS 13
Dell XPS 13-1
Dell XPS 13-2
Dell XPS 13-3
Dell XPS 13-4
Dell XPS 13-5
По теме: Как установить macOS Monterey на VirtualBox на ПК с Windows?
2. Гипервизоры от VMware
Компания VMware – это разработчик многих профильных продуктов, в частности, для работы с серверными технологиями и технологиями виртуализации. Из числа последних для использования на ПК – это гипервизоры Fusion для Mac OS и Workstation Pro в версиях для Windows и Linux. Всё это платные программы, стоит лицензия Workstation Pro для Windows порядка 20 тыс. руб. У программы есть месячная триал-версия, скачать её можно на сайте компании VMware:
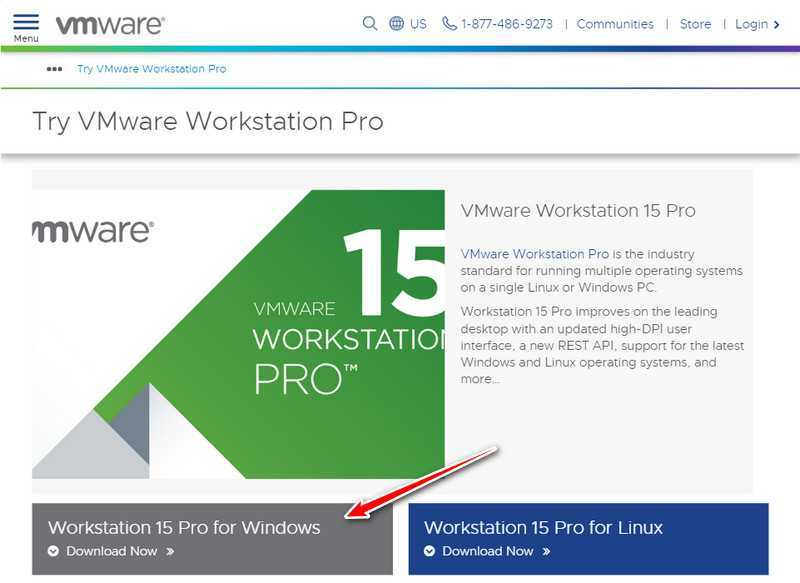
Workstation Pro в актуальной версии программы 15 состоит из нескольких компонентов – редактора сетевых параметров Virtual Network Editor, самой программы Workstation Pro и урезанной её версии Workstation Player.

Workstation Player – это так называемый проигрыватель ВМ. С его помощью можно создавать, настраивать ВМ, работать с ними. Это более легковесная и шустрая программа, чем Workstation Pro. И стоит лицензия на проигрыватель дешевле – порядка 12 тыс. руб. Но проигрыватель лишён отдельных возможностей полноценного гипервизора, в частности, работы с функцией снапшотов. Workstation Player – это и входящий в состав Workstation Pro компонент, и отдельная программа. Она может быть скачана с сайта VMware и установлена отдельно от Workstation Pro. Триал-срок в проигрывателе активен по умолчанию.
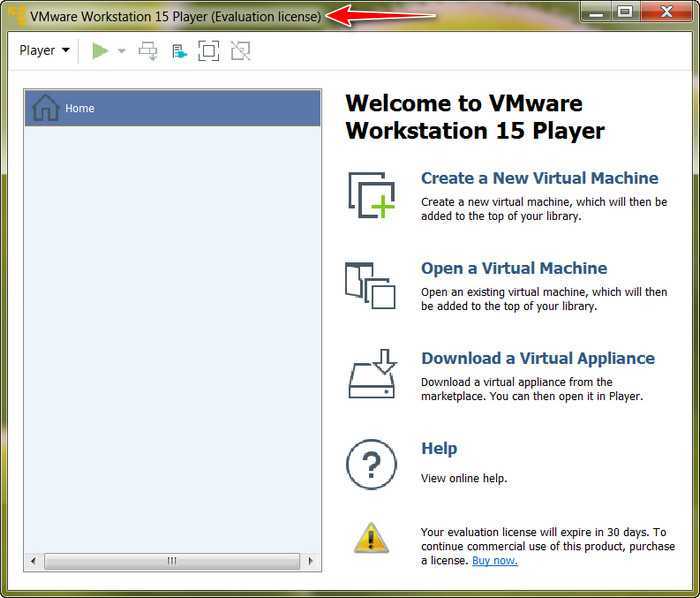
При запуске же Workstation Pro факт использования триал-срока необходимо указать.
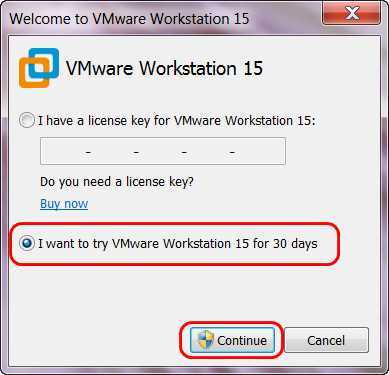
Продукты VMware, увы, не поддерживают русский язык. Но в Интернете можно найти и скачать бесплатный русификатор программы Workstation Pro.
Как бесплатно установить Windows 10 Technical Preview на Mac при помощи VMware Fusion
Что необходимо скачать:
1. iOS-образ Windows 10 Technical Preview. Для этого пройдите на официальную страничку Microsoft, зарегистрируйтесь в программе Windows Insider Program (это легко и бесплатно) и скачайте 32- или 64-битный образ в зависимости от разрядности вашей системы. В среднем, размер iOS-файла будет равен 3—4 ГБ. Присутствует русскоязычная версия!

2DMG-файл виртуальной машины VMWare Fusion
Предварительные шаги
1. Смонтируйте DMG-образ VMWare Fusion и двойным щелчком мыши кликните по иконке программы.
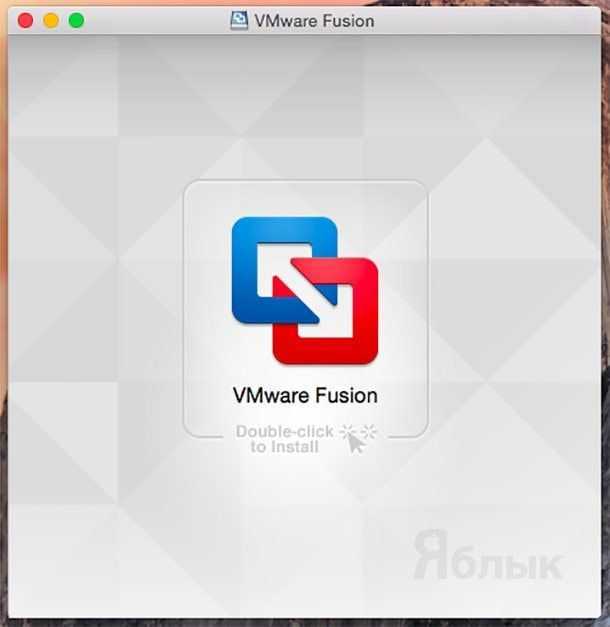
2Открыть
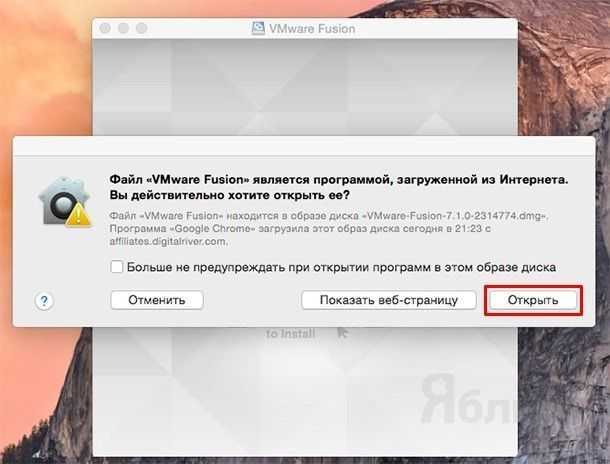 3. После инициализации согласитесь с пользовательским соглашением нажатием кнопки «Agree«.
3. После инициализации согласитесь с пользовательским соглашением нажатием кнопки «Agree«.
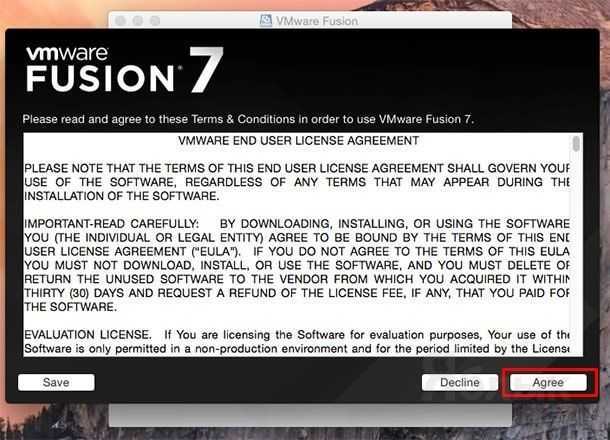 4. Воспользуйтесь бесплатной 30-дневной trial-версией программы, поставив точку напротив «I want to try VMware Fusion 7 for 30 days«.
4. Воспользуйтесь бесплатной 30-дневной trial-версией программы, поставив точку напротив «I want to try VMware Fusion 7 for 30 days«.
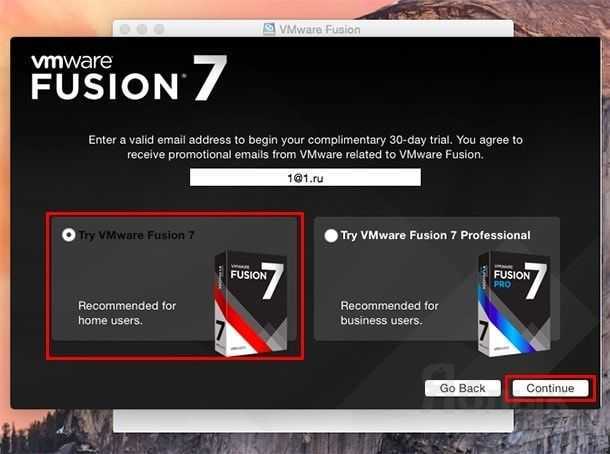 6. После того, как вы решите, хотите помогать разработчикам VMWare или нет нажмите «Done«.
6. После того, как вы решите, хотите помогать разработчикам VMWare или нет нажмите «Done«.
Установка Windows 10 Technical Preview на виртуальную машину VMware Fusion 7
1. Выберите пункт «Install from disc or image» и нажмите «Continue«.
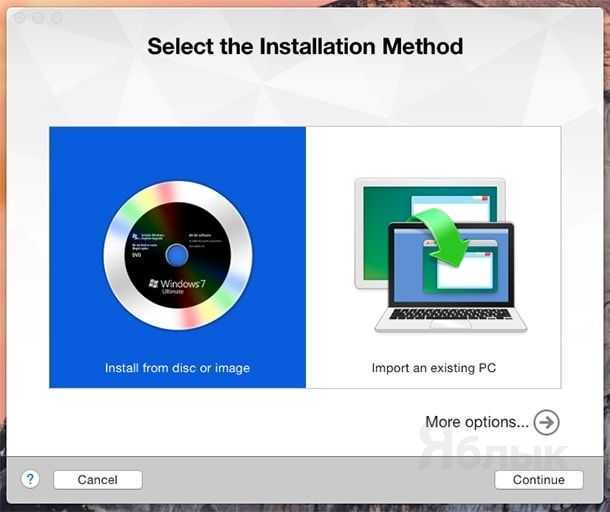 2. Кликните по «Use another disc or disc image…» и укажите путь к скачанному образу Windows 10 —> Continue.
2. Кликните по «Use another disc or disc image…» и укажите путь к скачанному образу Windows 10 —> Continue.
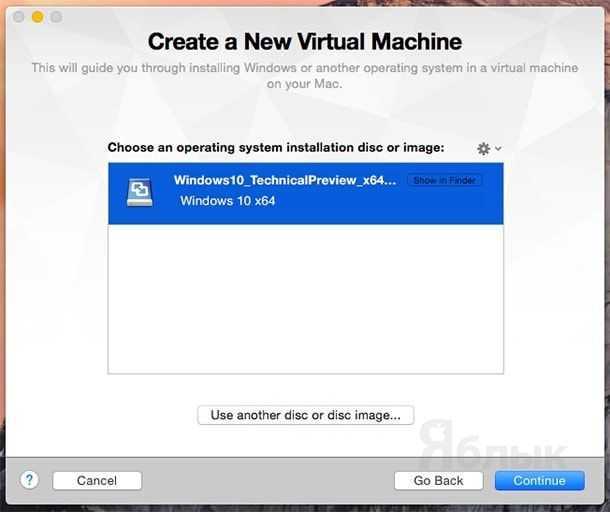 3. Нажмите «Customize Settings» и сохраните *.vmwarevm-файл в папку ~/Documents/Virtual Machines.
3. Нажмите «Customize Settings» и сохраните *.vmwarevm-файл в папку ~/Documents/Virtual Machines.
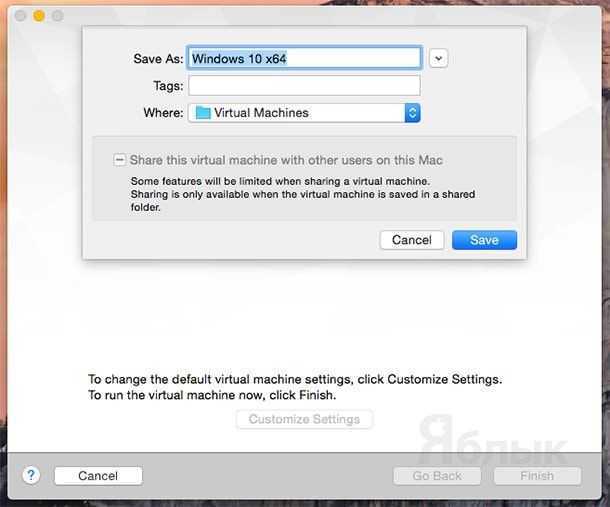 4. После старта виртуальной машины откройте в разделе «System Settings» пункт «Processors & Memory«. Укажите количество процессоров на вашем Mac и количество оперативной памяти как минимум вдвое меньшее, чем стоит на компьютере.
4. После старта виртуальной машины откройте в разделе «System Settings» пункт «Processors & Memory«. Укажите количество процессоров на вашем Mac и количество оперативной памяти как минимум вдвое меньшее, чем стоит на компьютере.
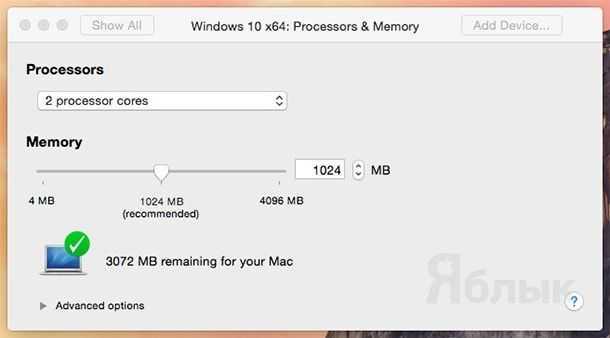 5. Нажмите «Show All» и выберите раздел «Hard Disk«. Рекомендуемый размер виртуального жёсткого диска — 60 ГБ, но допустимый минимум 40 ГБ (на самом деле вся установленная операционная система с утилитами займёт около 12 ГБ).
5. Нажмите «Show All» и выберите раздел «Hard Disk«. Рекомендуемый размер виртуального жёсткого диска — 60 ГБ, но допустимый минимум 40 ГБ (на самом деле вся установленная операционная система с утилитами займёт около 12 ГБ).
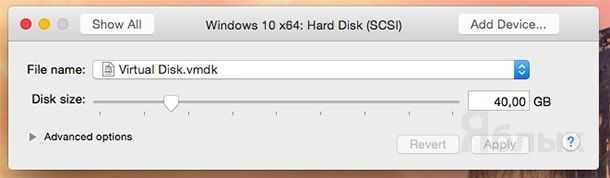 6. Закройте окно настроек нажав на крестик.
6. Закройте окно настроек нажав на крестик.
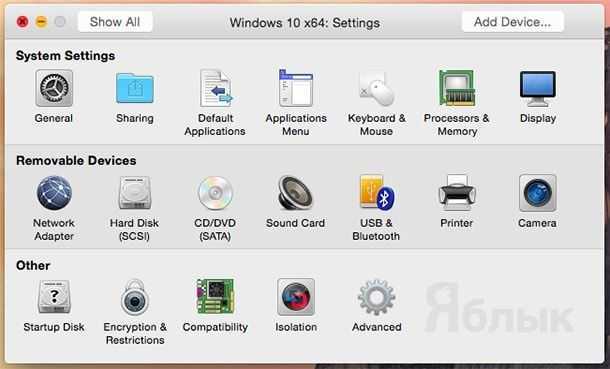 7. Нажмите кнопку воспроизведения для начала установки Windows 10.
7. Нажмите кнопку воспроизведения для начала установки Windows 10.
 8. В параметрах выбора языка щёлкните «Далее».
8. В параметрах выбора языка щёлкните «Далее».
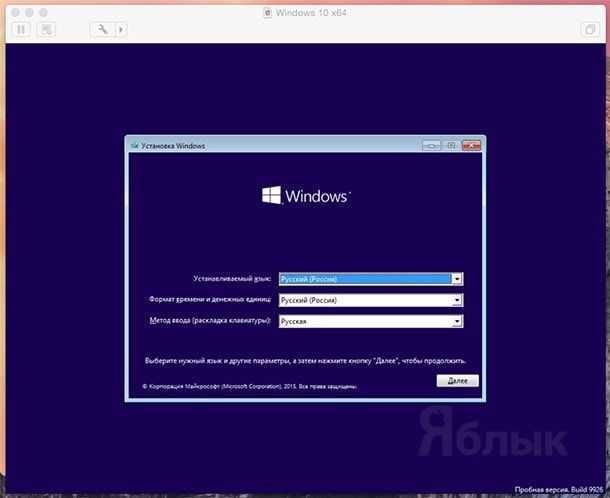 9. Нажмите «Установить».
9. Нажмите «Установить».
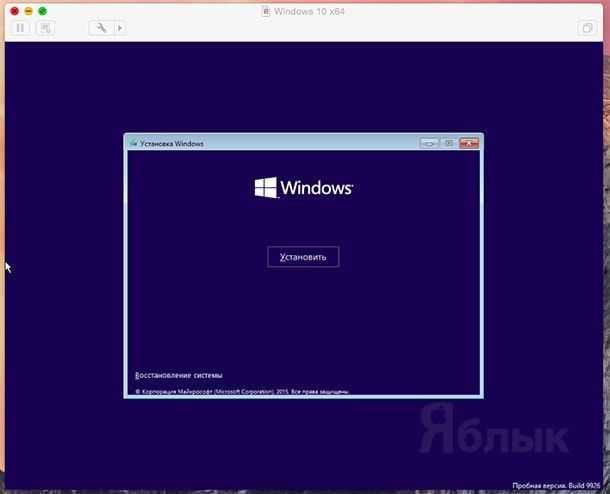 10. Согласитесь с условиями лицензионного соглашения.
10. Согласитесь с условиями лицензионного соглашения.
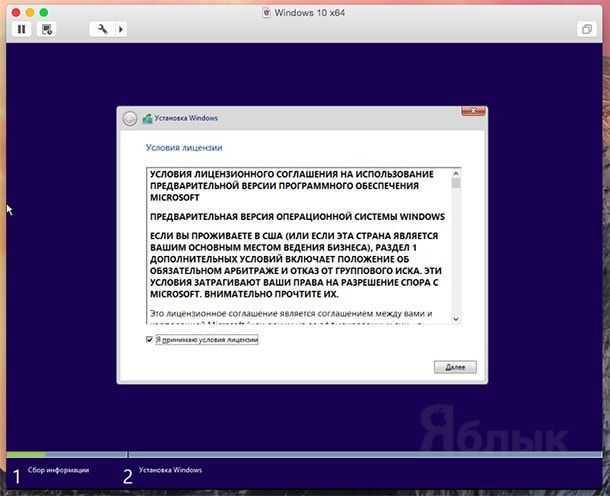 11. Тип установки —> выборочная.
11. Тип установки —> выборочная.
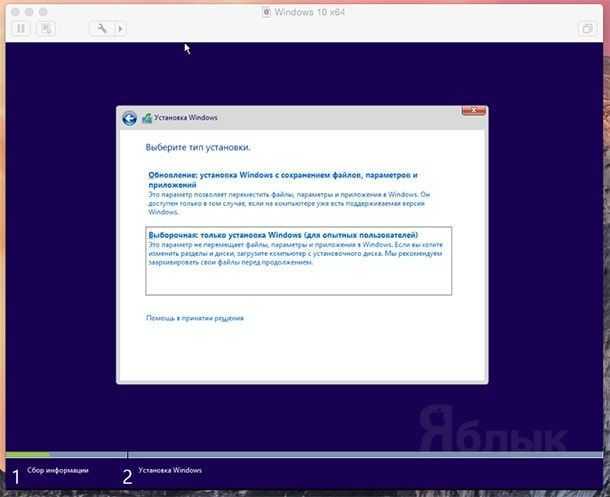 12. Устанавливаем Windows в незанятое пространство — «Далее».
12. Устанавливаем Windows в незанятое пространство — «Далее».
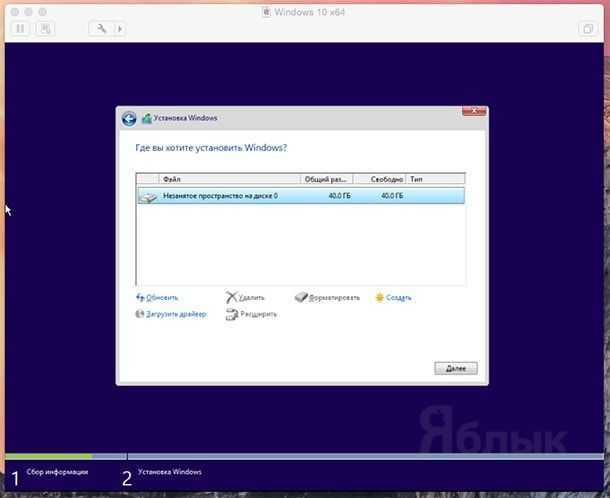 13. Начнётся процесс установки Windows: копирование файлов, подготовка к инсталляции, установка компонентов и обновлений.
13. Начнётся процесс установки Windows: копирование файлов, подготовка к инсталляции, установка компонентов и обновлений.
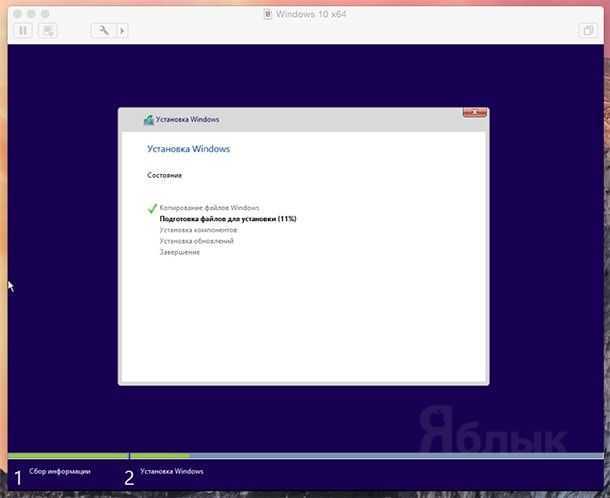 14. После перезагрузки продолжится установка и подготовка устройств.
14. После перезагрузки продолжится установка и подготовка устройств.
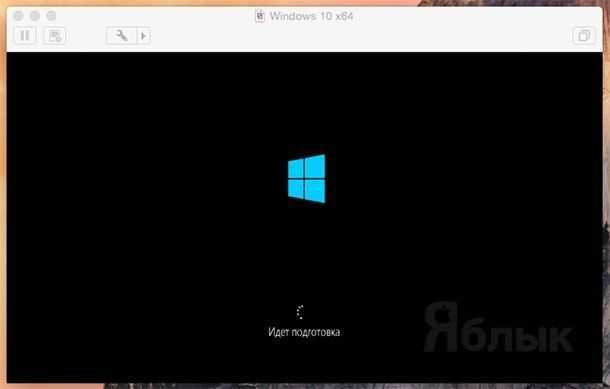 15. Детальную настройку можно пропустить нажав кнопку «Использовать стандартные параметры».
15. Детальную настройку можно пропустить нажав кнопку «Использовать стандартные параметры».
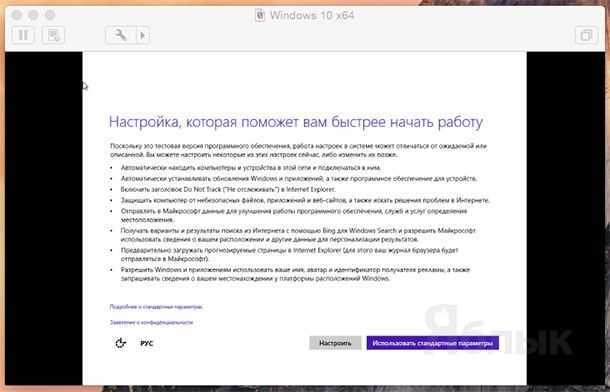 16. Введите данные учётной записи и нажмите «Далее».
16. Введите данные учётной записи и нажмите «Далее».
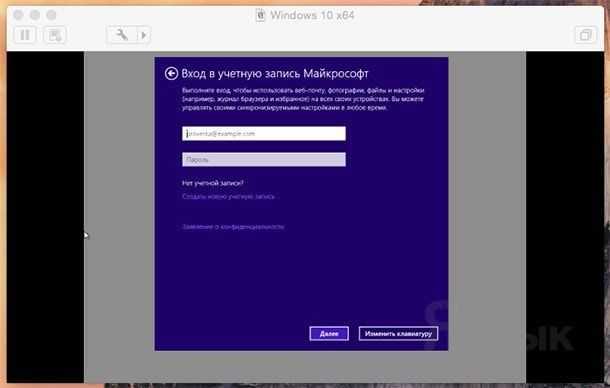 17. Повторите ввод электронной почты и введите полученный на почтовый ящик код протекции.
17. Повторите ввод электронной почты и введите полученный на почтовый ящик код протекции.
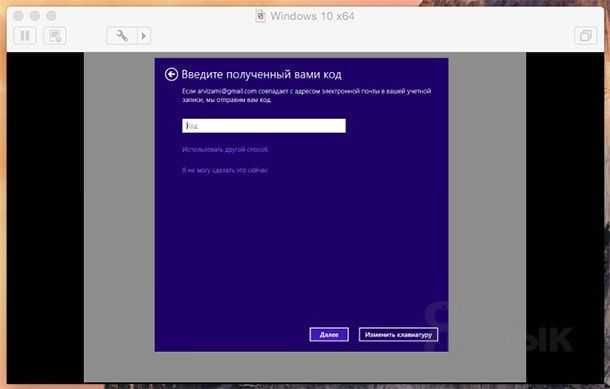
Установка инструментов VMware Tools
Завершающим этапом настройки виртуальной машины под Windows 10 станет установка инструментов VMware Tools. Они содержат все необходимые драйвера и настройки, обеспечивающие максимальную оптимизацию и производительность в зависимости от имеющегося оборудования.
1. Для установки VMware Tools нажмите Virtual Machine —> Install VMware Tools —> Install.
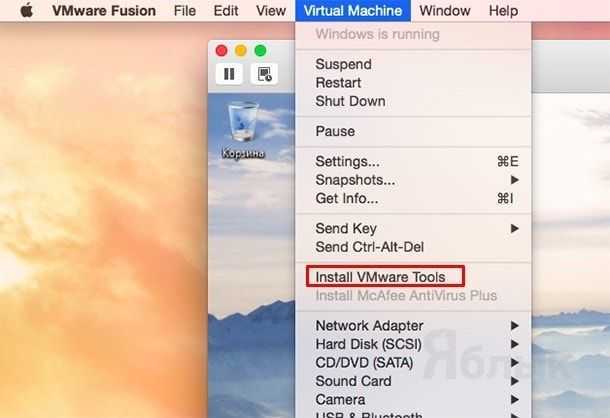 2. Откройте Проводник Windows —> DVD-дисковод и запустите файл установки «setup64«.
2. Откройте Проводник Windows —> DVD-дисковод и запустите файл установки «setup64«.
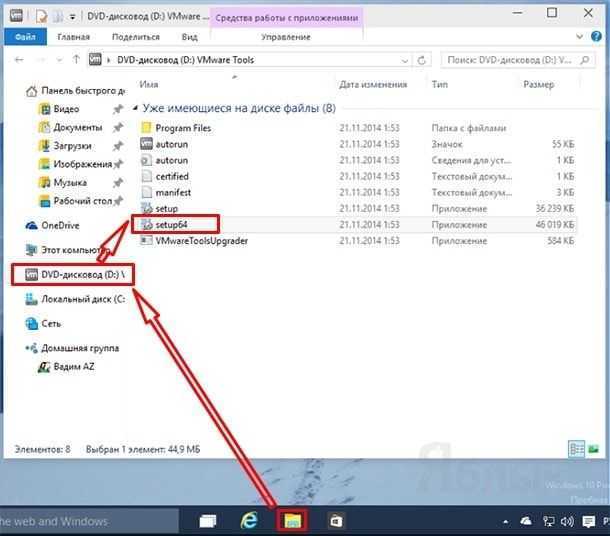 3. В появившемся окне Контроля учётных записей пользователей разрешите вносить изменения нажатием кнопки «Да».
3. В появившемся окне Контроля учётных записей пользователей разрешите вносить изменения нажатием кнопки «Да».
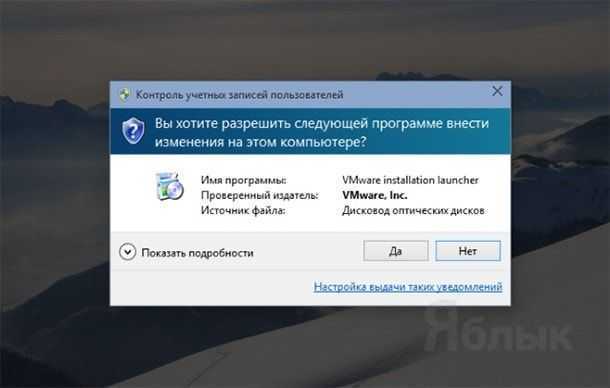 4. В инсталляторе VMware Tools Setup нажмите «Next«.
4. В инсталляторе VMware Tools Setup нажмите «Next«.
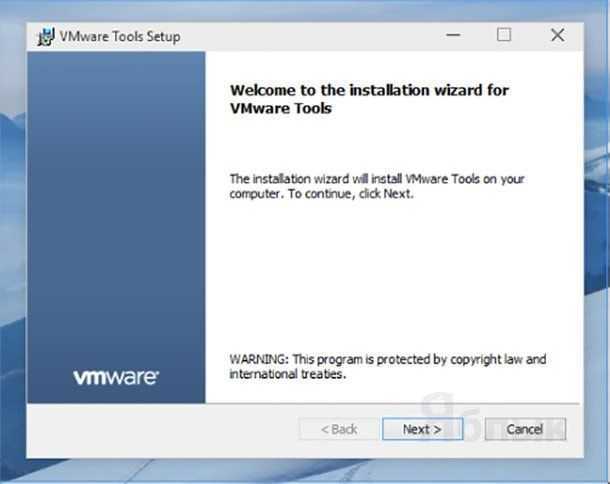 5. Тип установки «Typical» —> Next.
5. Тип установки «Typical» —> Next.
 6. Кликните по «Install«. По окончанию установки — «Finish«.
6. Кликните по «Install«. По окончанию установки — «Finish«.
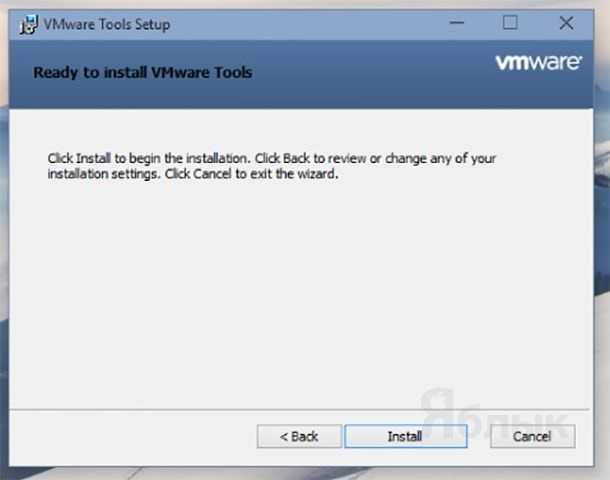 7. Перезагрузите компьютер нажатием кнопки «Yes» в появившемся запросе.
7. Перезагрузите компьютер нажатием кнопки «Yes» в появившемся запросе.
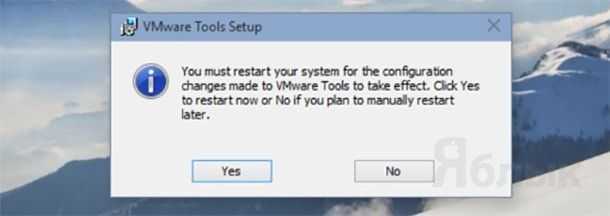 Вся установка длится 15—20 минут. Чиcтая Windows 10 Technical Preview занимает около 12 ГБ свободного места на жёстком диске. Даже на стоковом MacBook Air 13″ система работает довольно шустро.
Вся установка длится 15—20 минут. Чиcтая Windows 10 Technical Preview занимает около 12 ГБ свободного места на жёстком диске. Даже на стоковом MacBook Air 13″ система работает довольно шустро.
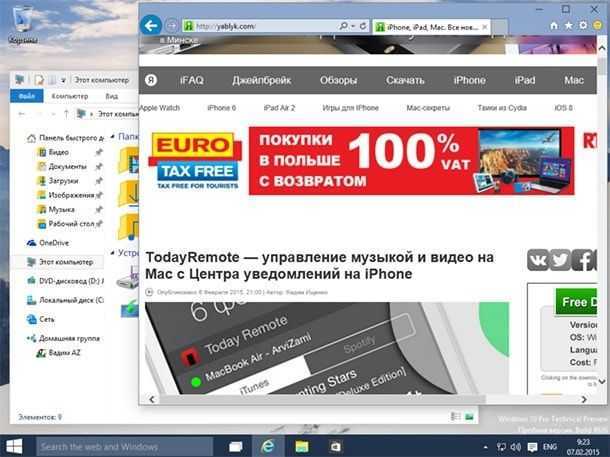
Installing VMware Tools
VMware Tools is a set of drivers and tools developed to improve VM performance and provide better user experience. Read more about VMware Tools in this blog post.
While the VM is powered on and Windows 10 is running as a guest OS in VMware Fusion, click Virtual Machine > Install VMware Tools.
The following message is displayed: Click Install to connect the VMware Tools installer CD to this virtual machine.
Click Install.

A virtual ISO CD image is mounted in a guest OS. Open the autorun or run setup64.exe on a virtual CD to launch the VMware Tools installer.

The installation wizard for VMware Tools opens. The welcome screen is displayed first. Hit Next at each step of the wizard to continue.
Choose Setup Type. Select Typical (the default option) that is suitable for most cases. You can perform the complete installation to install all program features of VMware Tools.

Ready to install VMware Tools. Click Install to start the process of VMware Tools installation.
Completed the VMware Tools Setup Wizard. You must restart your system for the VMware Tools configuration changes made to take effect. Click Finish, then click Yes to restart your Windows 10 guest OS now.

Чем полезна виртуальная машина для Windows на Mac
«Виртуалкой» называют виртуальную машину. Это особенное программное обеспечение, которое нужно для запуска дополнительной операционной системы внутри базовой. Она подходит, чтобы использовать Windows в пределах macOS.
Такой софт дает возможность создать новый компьютер на базе старого. Даже технические характеристики выбрать получится. Но не нужно думать, что для работы с виртуалкой нужна сильно производительная машина. Даже мой MacBook Air 2019 справляется.
Есть несколько виртуальных машин, которые подойдут для установки дополнительной ОС на Mac. Про альтернативы расскажу в конце, а сам использую VirtualBox. Это бесплатное решение от Oracle, которое работает на macOS и поддерживает Windows. Этого достаточно.
С помощью VirtualBox Windows на Mac можно запустить в отдельном окне. Настройка виртуальной машины и установка дополнительной системы при этом не займет больше 30 минут. Почему бы не попробовать? Не вижу причин.
Кстати, с помощью VirtualBox приложения для Windows можно использовать и на Linux. Проходить требовательные AAA-игры так получится вряд ли. Но с обычным софтом данный прием сработает. Главное, не «промазать» с настройками.
➤ Скачать VirtualBox (бесплатно)
У меня нет кода активации windows, можно ли установить систему без него?
Во время установки Windows на Mac пользователю будет предложено ввести код активации. Эту процедуру можно пропустить, она необязательна и не станет препятствием для дальнейшей установки.
Не спешите искать место, где можно купить ключ активации Windows, возможно, версия без активации вас вполне устроит.
Если в процессе установки оригинальной Windows 10 вы не ввели ключ активации (выбрали пункт «У меня нет ключа продукта»), то в итоге, вы все равно получите полностью работоспособную официальную систему Windows с незначительными ограничениями, касающимися параметров персонализации (изменение тем, параметров цвета, обоев и т.д.).
ПО ТЕМЕ:«Горячие клавиши» для macOS, которые должен знать каждый.
Conclusion
This blog post covers the installation of Windows 10 as a guest operating system running in VMware Fusion on Mac OS X. For this, you have to check system requirements, download installation images of VMware Fusion and Windows 10, install VMware Fusion, create a virtual machine, and install Windows 10 as a guest OS in VMware Fusion. If you want to use the default VM configuration for a Windows 10 VM, you can use Easy Install, which requires minimum user interaction, and automatically installs a guest OS. If you want full control over the installation process and to be able to configure everything manually, don’t use Easy Install. VMware Fusion is a powerful virtualization application that provides you with a lot of configurable features.
Регистрация в Windows Insider [Шаг 1]
Подпишитесь на программу Windows Insider, чтобы иметь возможность загружать предварительные версии тестируемой операционной системы.
Затем войдите в свою учетную запись (или создайте новую) и примите условия программы.
Нам нужна специальная версия Windows 10 для архитектуры ARM. Он запускает приложения, разработанные для архитектуры ARM, то есть для мобильных процессоров. Он также запускает через эмулятор только 32-битные программы, разработанные для x86.
Большинство 64-битных программ не работают. Например, видеоплеер VLC не запускается, а проигрыватель Win32 — нет.
Но есть и хорошие новости. Microsoft уже выпустила свежую сборку 21277 Windows 10 для ARM, в которой эмулятор может запускать программы, предназначенные для 64-битной версии.
Если вы скачаете эту сборку, количество поддерживаемых программ увеличится.
Инсталляция
Программа Parallels Desktop выполнена в стиле «Apple-way». Это значит, что в интерфейсе сможет разобраться даже не самый опытный юзер. Для начала нужно установить саму утилиту. Кликните два раза левой кнопкой мыши по скачанному файлу.
Откроется окно с одной клавишей — Install. Выберите пробную версию или зарегистрируйте лицензионный ключ, который можно купить на официальном сайте разработчика.
В визуализированной платформе можно применять традиционные способы защиты своих данных. Один из них — . Как это сделать, я рассказывал в одной из своих статей.
После завершения инсталляции откроется рабочая область. Здесь в несколько кликов можно выбрать ОС, которая вам нужна.
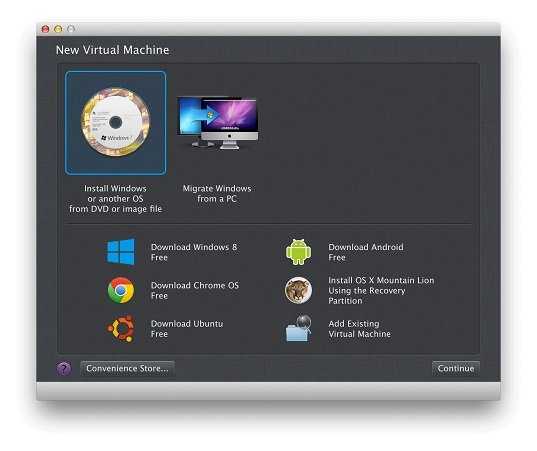
Пользователь может установить «чистую» систему или перенести уже работающую со своего компьютера. Доступно сразу несколько бесплатных вариантов. Windows 8 обладает одной особенностью — представлена дорелизная версия, но и она сгодится для работы. Кстати, ни у одного конкурента нет поддержки «восьмёрки».
Нас интересует установка Windows 7. Я выбрал первый вариант, который на предыдущем скрине выделен синей рамкой. Так как мой компьютер лишён дисковода, я воспользуюсь виртуальным образом. Для этого просто укажу путь к нему в настройках программы.
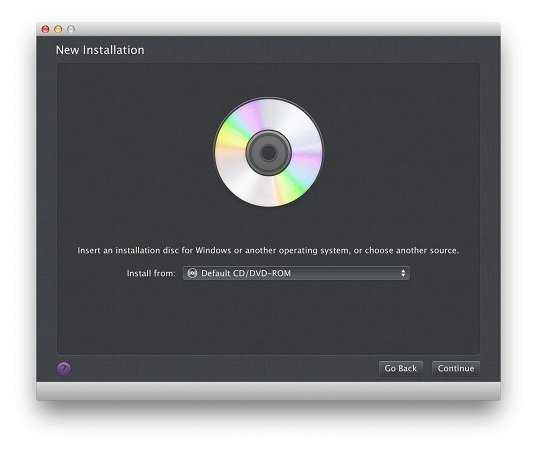
Теперь необходимо выбрать степень встраиваемости. Предложено два варианта. Like a Mac — максимальная адаптация Windows-программ под OS X Yosemite, позволяющая взаимодействовать с файлами и документами сразу в двух ОС (используется общее файловое хранилище). Like a PC — формирование виртуальной среды для Виндовс с отдельным пространством для хранения данных.
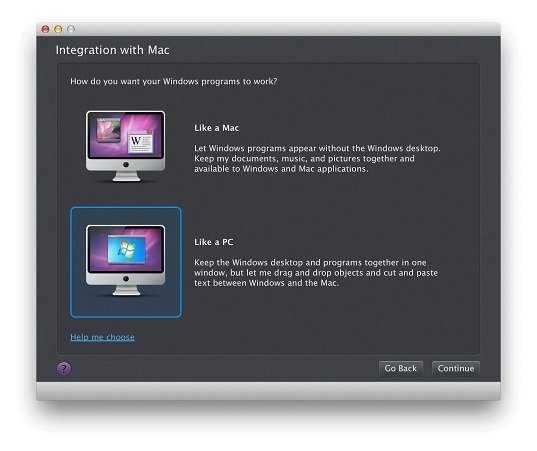
Я выбрал второй вариант. Его хватает для стабильной работы с основными инструментами Windows 7. После этого запускается виртуальная машина. Установщик операционной системы открывается в отдельном окне.
Как он выглядит, знает, наверное, каждый. Необходимые перезагрузки, происходящие в процессе инсталляции, осуществляются в этом же окне, не влияя на работу основной системы.
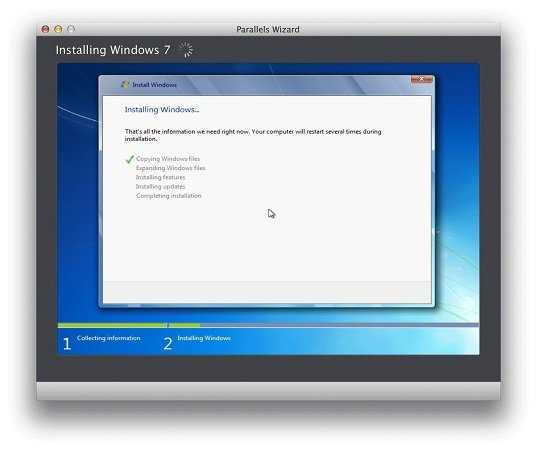
Я потратил около 10 минут, чтобы подключить вторую ОС к своему Mac. Честно говоря, я приятно удивлён. Не думал, что на установку уйдёт так мало времени, ведь я использовал образ, а не диск или флешку (раньше работал только с ними).
Если у вас возникли трудности, можете попросить помощи у друга. Для быстрого решения всех проблем советую .
Вы получили готовую Windows, но перед началом использования советую посмотреть и настроить конфигурации. Они находятся в Parallels Tools. Здесь нет ничего сложного. Благодаря интуитивно понятному интерфейсу не потребуются специальные навыки.
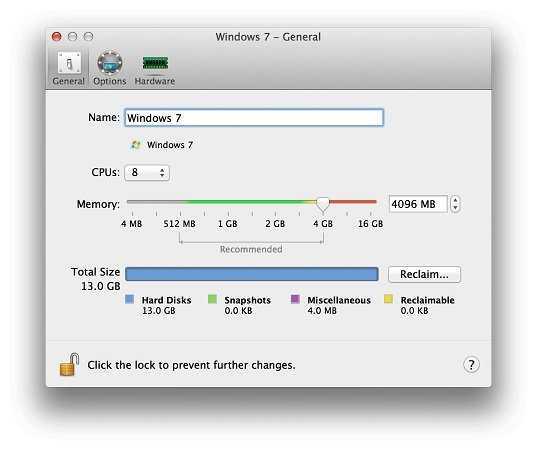
За скорость работы отвечают параметры, находящиеся во вкладке General. Нас интересуют объём оперативной памяти и количество ядер, которые будут выделены гостевой системе. Такие же конфигурации находятся в разделе Hardware.
После всех настроек можно работать со второй ОС на своём компьютере от Apple. Это уже давно распространённая практика. Таким методом будут пользоваться, пока программисты не начнут делать свои продукты кроссплатформенными (некоторые уже встали на этот путь).
Кстати, ещё несколько лет назад в «яблочной» компании резко отрицали возможность скрещивания своей операционной системы с другими, пока не появилось ПО Boot Camp (стандартная для OS X Yosemite утилита). Её используют для деления жёсткого диска на несколько разделов, то есть один из них можно выделить именно для Виндовс.
Отсюда можно сделать вывод, что в Apple пошли навстречу пользователям, позволив устанавливать сторонние системы.
Кстати, приобрести последнюю версию Parallels Desktop можно не у официального разработчика, а у розничного продавца Allsoft за 3 391 рубль
.
Нам же остаётся пожинать плоды разработчиков и использовать максимум возможностей для достижения целей. Эта статья подходит к концу. Вы можете скачать виртуальную машину и попробовать сделать всё вышеописанное прямо сейчас. Но прежде подпишитесь на мой блог, чтобы не пропускать следующие статьи.
С вами был Андрей Зенков, до новых встреч.
Configuring Shared Folders
Let’s configure Shared Folders to better integrate a host OS and guest OS in case we use the More Seamless mode of Easy Install. Shared Folders allow you to copy files from a host OS to a guest OS and vice versa more conveniently. In addition, you can use drag and drop without the need to share folders and configure permissions manually in the operating system.
In VMware Fusion, go to Virtual Machine > Settings, then click Sharing to open the configuration of Shared Folders.
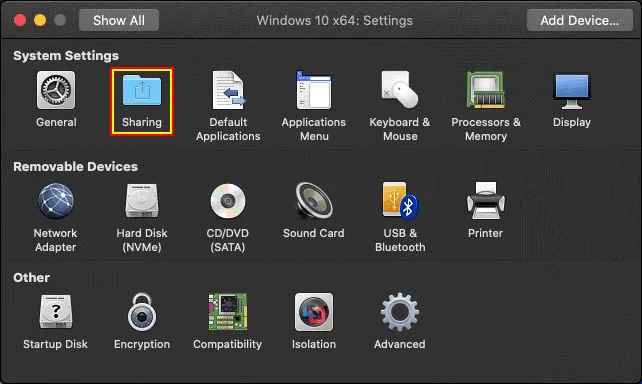
Select the Enable Shared Folders checkbox. Click + and select a folder that is accessible from your Mac and that you want to share with your Windows guest. In the bottom of the window, go to a Mirrored Folders section. Here select the checkboxes near macOS user folders that you want to share and provide write access in your guest Windows system.
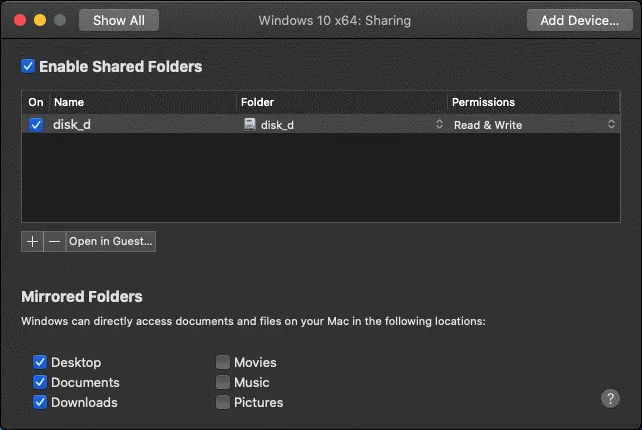
After configuring Shared Folders, you can see a shortcut to the VMware Shared Folders directory created on the Windows desktop of the guest operating system. The folders stored on the Mac desktop are now displayed on the Windows desktop of the guest OS.

You can expand the guest OS window to the Full Screen mode (View > Full Screen) or enter the Unity mode (View > Unity) to see Windows 10 application windows in the macOS GUI as if you were using one common desktop environment. Suspend or shut down a VM when you want to close the VM and VMware Fusion. VMware Fusion is a powerful virtualization application. It also supports running Windows 10 installed on a Boot Camp partition as a virtual machine when you work in macOS as a host OS. VMware Fusion supports nested virtualization allowing you to run a VM inside a VM. Another advantage of VMs in VMware Fusion is the ability to copy VM files and run VMs on other Mac computers with VMware Fusion; Windows and Linux computers – with VMware Workstation or Player installed. With VM snapshots, you can test applications and roll back changes to one of the previous snapshots. You can use VMware Fusion to connect to ESXi hosts and vCenter Servers by clicking File > Connect to Server. VMware Fusion supports many guest operating systems, including different versions of Windows, Linux, and FreeBSD.
If you use Windows or Linux as a host OS, you can use VirtualBox or VMware Workstation to run macOS as a VM on your computer. Read another blog post to learn how to run macOS on VMware ESXi as a VM and blog posts about VMware Workstation and VMware vs VirtualBox comparison. If you run virtual machines on VMware ESXi, don’t forget to back them up. To ensure comprehensive protection for your VMware vSphere VMs, download the Free Edition of NAKIVO Backup & Replication that includes licenses for 10 workloads and 5 Microsoft 365 accounts and is absolutely FREE for one year!
Требования и подготовка
Этот процесс может выполняться практически в любой операционной системе, на любом оборудовании и на любом гипервизоре виртуальных машин. Но мы собираемся сделать это в Windows 10 (в частности, в последней версии операционной системы) и с использованием VMware Workstation Pro, так как мы смогли убедиться, что именно она лучше всего (и проще всего) работает в MacOS.
Первое, что нам нужно, это иметь VMware Workstation 15.5 (или 15.5.1) установлен на нашем компьютере. Старые версии могут вызвать проблемы при установке macOS. И в более новых из них мы не сможем применить патч, который мы увидим дальше.
Кроме того, конечно, необходимо иметь как минимум 8 ГБ из Оперативная память (рекомендуется 16 ГБ), высокопроизводительный процессор с несколькими ядрами и потоками (с AMD Ryzen нам не удалось управлять этой виртуальной машиной, только с Intel). И желательно иметь SSD так что производительность отличная.
Патч VMware для установки macOS на Windows
Чтобы установить и запустить операционную систему Apple на виртуальной машине, мы должны установить исправления как для VMware, так и для VirtualBox. И процесс не совсем простой. Особенно в VirtualBox. Поэтому мы будем использовать весь процесс VMware.
Для этого первое, что мы сделаем, это загрузим «Unlocker». Этот небольшой патч будет делать следующее на виртуальной машине:
- Патч двоичных файлов и процессов vmware-vmx для загрузки macOS.
- Исправьте файлы vmwarebase (.dll или .so), чтобы иметь возможность выбрать «Apple» при создании новой виртуальной машины.
- Загрузите последние версии VMware Tools для macOS.
Мы можем найти несколько патчей, которые позволяют нам сделать это. Все они безопасны, надежны и опубликованы на GitHub. Хотя наш любимый Авто-Unlocker , Этот патч позволяет нам сделать это, просто выполнив «Unlocker.exe», который мы получаем, распаковав Auto-Unlocker. Таким образом, нам остается только доверять программе и ждать, пока она закончит модификацию файлов и загрузит необходимые элементы.
Если мы хотим другие альтернативы, мы можем выбрать Паоло-проекты / Unlocker or BDisp / анлокер .
Получить MacOS
Именно здесь одной из проблем становится возможность установки macOS из Windows, порочный круг, который повторяется снова и снова. И чтобы установить macOS в VMware, нам нужен образ ISO. И для создания этого ISO-образа нам нужно использовать macOS. Хотя многие ISO-образы macOS циркулируют в сети, многие устарели, а другие не работают. Единственный способ заставить его работать — это создать его самим. И это проблема, если у нас нет Mac.
Чтобы сэкономить время и значительно упростить процесс, мы рекомендуем вам скачать последнюю версию macOS 10.14 «Мохаве» из Следующая ссылка , С этой страницы мы можем загрузить виртуальный жесткий диск VMDK с уже установленным и готовым macOS, чтобы при запуске он запускал начальную конфигурацию системы. Мы не рекомендуем установка macOS 10.15 «Каталина» на Windows 10 из-за проблем с этой версией. Но процесс тот же, и мы можем скачать VMDK с Следующая ссылка .
Это самый быстрый и простой способ. Но, если мы хотим, мы можем сделать то же самое, создав собственный ISO. Даже пытаясь загрузить его из Интернета, хотя это даст больше проблем, чем решений.
ISO-образ для MacOS
Если у нас есть доступ к компьютеру MacOS, мы можем сгенерировать собственный ISO-образ, как Mojave и Catalina, так и версию, которую мы хотим установить. Чтобы сделать это, первое, что мы должны сделать, это загрузить установщики нужной нам версии:
- Скачать macOS 10.14 «Мохаве» .
- Скачать macOS 10.15 «Каталина» .
Когда загрузка закончится, она начнется, но поскольку мы не заинтересованы в ее установке прямо сейчас, мы можем закрыть мастер. Нас интересует установщик, который можно найти в папке программ.
Как только у нас есть приложение для установки, мы переносим его в папку приложений. Таким образом мы извлечем необходимые файлы и создадим ISO-образ, который мы ищем. Мы должны сделать это, выполнив следующие команды на стороне macOS (мы должны изменить «mojave» и каталоги для того, что соответствует нашей команде):
- hdiutil create -o /tmp/mojave -size 7900m -volname mojave -layout SPUD -fs HFS+J
- hdiutil attach /tmp/mojave.dmg -noverify -точка монтирования / Volumes / mojave
- sudo/Приложения/Установка/macOS/Mojave.app/Contents/Resources/createinstallmedia –volume/Volumes/mojave –nointeraction
- hdiutil detach / volume / установить / macOS / mojave
- hdiutil convert /tmp/mojave.dmg -format UDTO -o ~ / Рабочий стол / mojave.cdr
- mv ~ / Рабочий стол / mojave.cdr ~ / Рабочий стол / mojave.iso
Когда весь процесс будет завершен (что будет довольно медленно), у нас уже будет ISO-образ macOS. Мы уже можем установить его в VMware, если захотим, с него.
Installing VMware Fusion
Boot macOS on your Mac. Locate the VMware Fusion installation file in Finder, and double click this file to open the installer (in my case – VMwareFusion12-1-0.dmg). Wait until the installer opens.
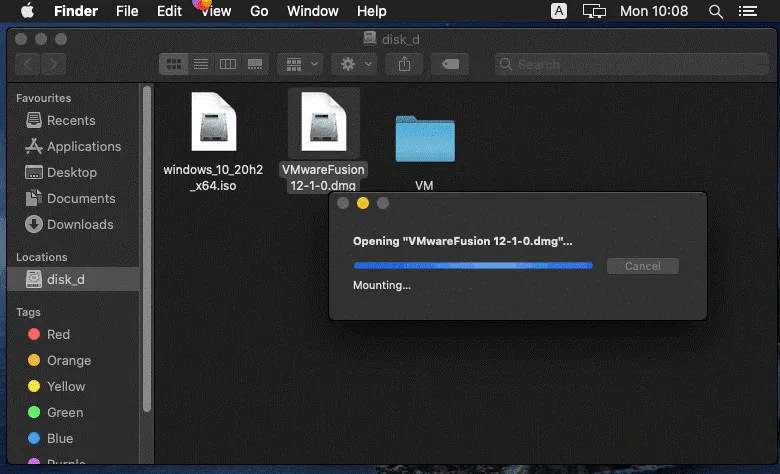
When you see the VMware Fusion installer window, double click the corresponding icon to install VMware Fusion.
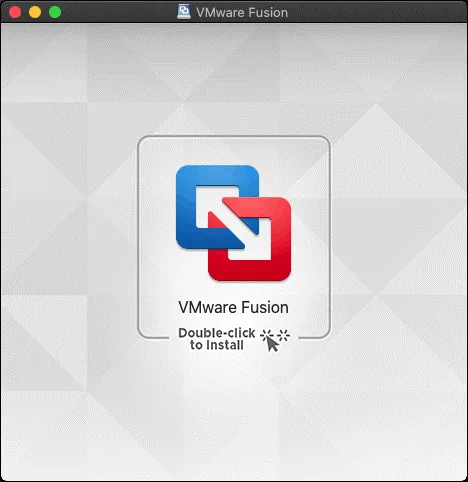
Enter the credentials of your macOS user account to grant administrative privileges to the installer, and hit OK to continue.
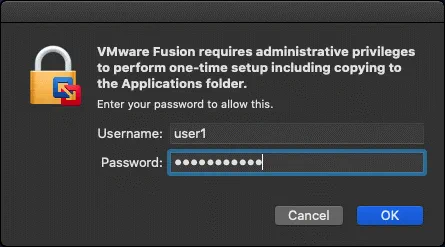
Read the End User License Agreement (EULA), and click Agree to continue.
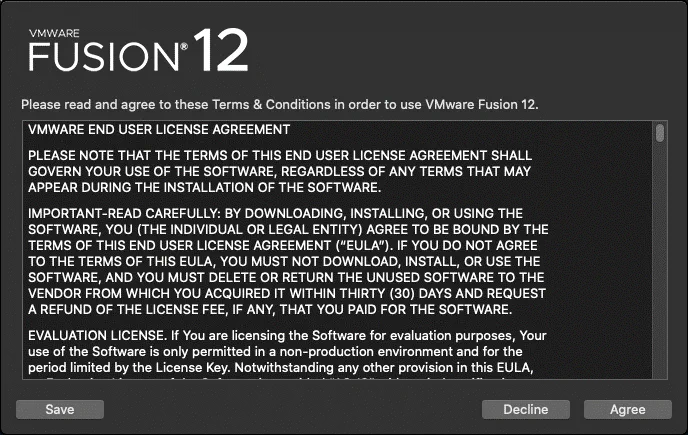
Define the license options to install VMware Fusion on macOS. If you don’t have a license key, select the second option: I want to try VMware Fusion 12 Professional for 30 days.
If you have a license key for VMware Fusion or VMware Fusion Pro, select the option I have a license key for VMware Fusion 12 and enter your license key. If the key is valid, the corresponding green icon appears. You can also enter a license key after finishing the installation in the graphical VMware Fusion user interface. In my case, I’m using a license key for VMware Fusion Pro.
Click Continue to proceed.
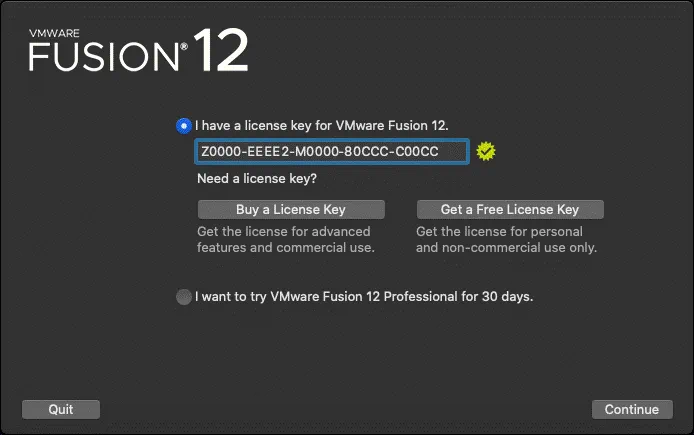
The macOS security notification messages pop up. You have to allow all access needed for macOS VMware Fusion to work properly.
“VMware Fusion” wants access to control “System Events”. Allowing control will provide access to documents and data in “System Events”, and to perform actions with that app.
Click OK.
Unable to access Accessibility. For optimal performance of your keyboard and mouse inside your virtual machine, give VMware Fusion access to your system’s accessibility features. If you do not give this access now, you can go to the Security & Privacy System Preferences later.
Click OK.
“VMware Fusion” would like to control this computer using accessibility features. Grant access to this application in Security & Privacy preferences, located in System Preferences.
Click Open System Preferences.
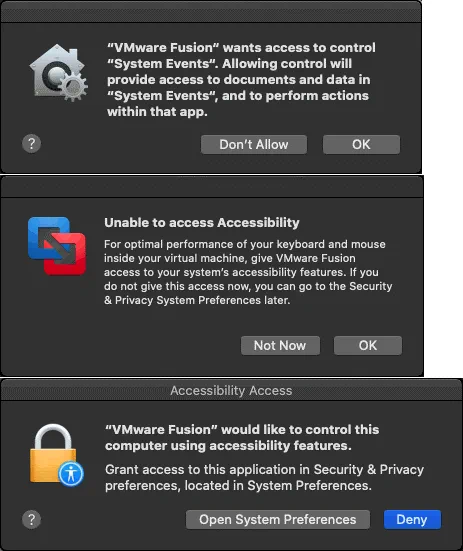
Once the Security & Privacy window opens, in the Privacy tab you can see that VMware Fusion is not selected in the list of allowed apps and is inactive. You should also see a request to enable VMware Fusion notifications. Click Allow because important information may be displayed in notifications when you work with VMware Fusion. In order to provide VMware Fusion with access, click the lock to make changes in the privacy settings (this icon is located in the bottom left corner of the window).
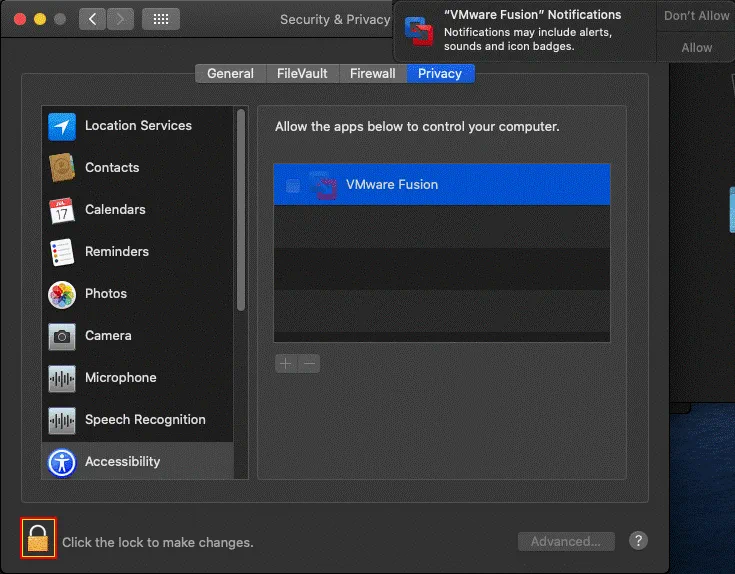
Now the privacy settings are unlocked. Select VMware Fusion in the list of allowed apps (select the corresponding checkbox). Now you can close the Security & Privacy settings window.

VMware Fusion is now installed, and you can run the application.
Настройка windows в parallels desktop [шаг 5]
Parallels выделила для Windows в автоматическом режиме двухядерный процессор (1,5 ГГц), 4 Гб оперативной памяти и 256 Гб пользовательской памяти. Сведений о видеокарте нет. Монитор настраивается в нативной разрешении.
Windows в виртуальной машине вне режима паузы и без запущенных программ практически не «съедает» мощность чипа, но расходует больше 6 Гб оперативной памяти ( задействует swap файл подкачки).
Так что если планируете пользоваться Windows 10 постоянно, обязательно берите Mac с 16 Гб оперативной памяти.
Чтобы выделить больше ресурсов для виртуальной Windows 10, выключите виртуальную машину и перед новым запуском перейдите в Действия — Настроить.
Во вкладке «Оборудование» можно увеличить производительность процессора, графики и выделяемой памяти.
Предупреждаю, некоторые установки могут привести к незапуску Windows. Придется ставить параметры по умолчанию.
Тачбар для Windows из-под Mac выглядит куда лучше, чем для macOS. В нем помещены клавиши F1-F12 и другие вспомогательные клавиши, которых нет на клавиатуре MacBook.
Вместо вывода: как работает Windows 10 на виртуальной машине
Я использую Windows 10 через VirtualBox на базовом по процессору и оперативной памяти MacBook Air 2019 года. Про характеристики виртуальной машины писал выше: это 32+ ГБ постоянной и 2 ГБ оперативной памяти.
В рамках таких характеристик 64-битная Windows 10 не летает, как macOS 10.15 Catalina актуальной ревизии. Тем не менее, скорости вторичной операционной системы вполне достаточно, чтобы комфортно использовать небольшие приложения, которые не работают на Mac. Именно такая задача и ставилась.
В отличие от Boot Camp, компьютер не нужно перезагружать, прерывая текущие задачи, чтобы выполнить новые в другой ОС. Это безусловный плюс, который компенсирует не самую большую производительность затеи.
Стоит ли так заморачиваться? Или ради интереса, или по реальной нужде. Держать виртуалку, которая отъедает внушительную часть небольшого SSD, просто на всякий случай нет никакого смысла.
iPhones.ru
Самый простой способ использовать вторую систему на Mac.
Рассказать
Николай
Кандидат наук в рваных джинсах. Пишу докторскую на Mac, не выпускаю из рук iPhone, рассказываю про технологии и жизнь.

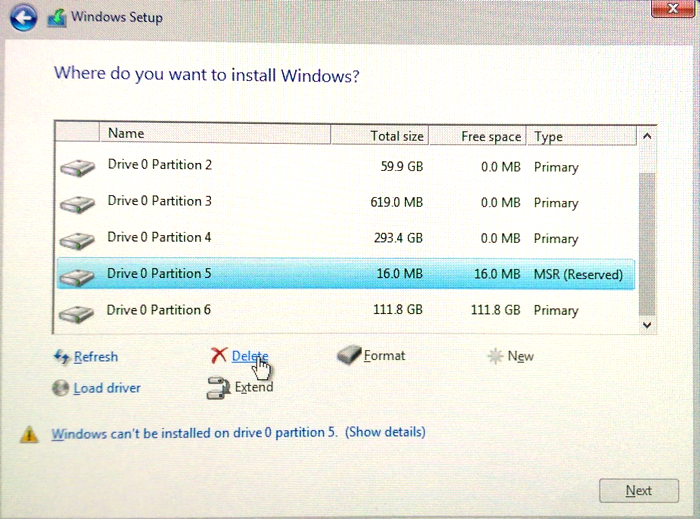








![Установка windows на macbook – пошаговая инструкция [2020]](http://aksakovufamuseum.ru/wp-content/uploads/e/9/d/e9db14b7af03f9dc3c56fa17cbbb6e6c.jpeg)






![Как установить windows 11 на mac [intel и m1 mac]](http://aksakovufamuseum.ru/wp-content/uploads/f/2/b/f2b3b169bf440a0e72c8173d38d99622.jpeg)