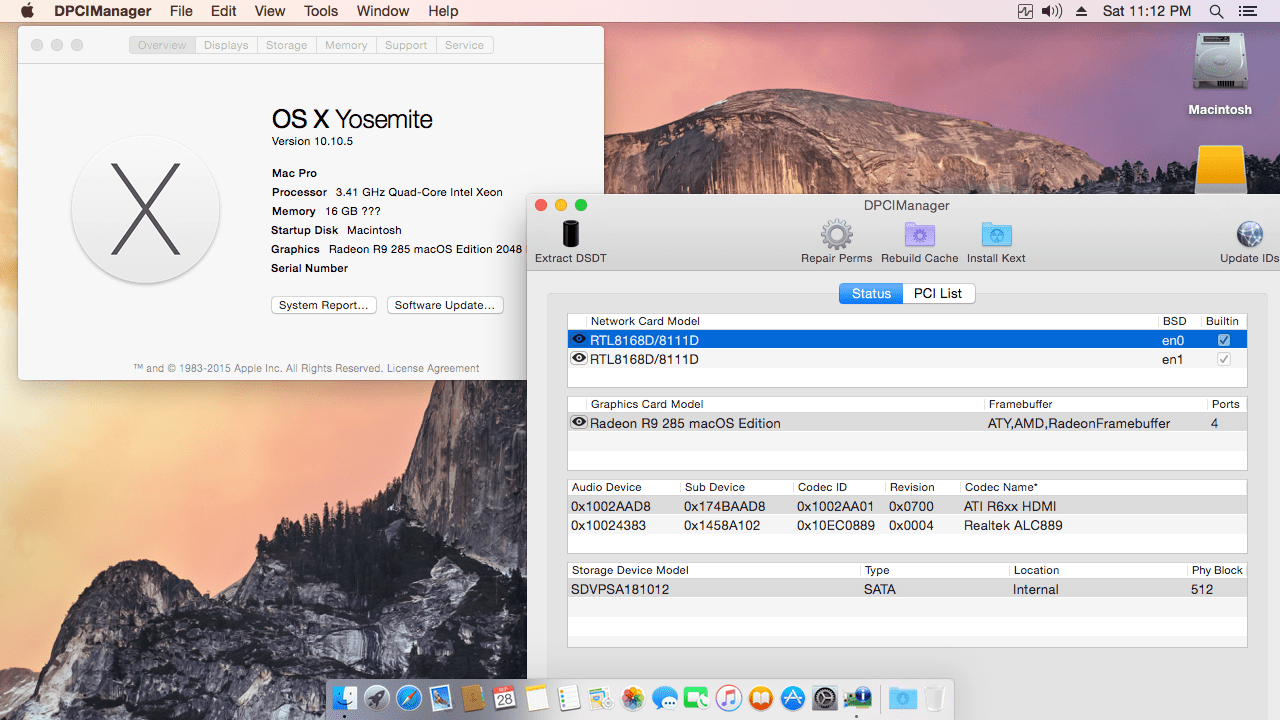Подготовка PC
Теперь нужно произвести настройки BIOS. Установите режим работы жесткого диска AHCI, а режим работы BIOS – Optimized Defaults. После этого перезагрузите компьютер.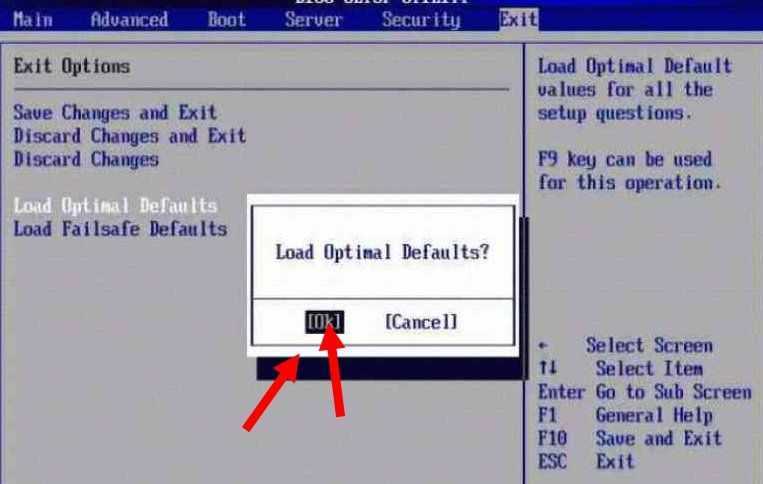
Как установить mac os sierra на windows pc: процесс инсталляции
 Подключите флешку к компьютеру через порт USB 2.0 и загрузитесь с нее при включении устройства. На экране появится Clover Boot. Выберите пункт Boot Mac OS X from USB. Далее выполняйте описанные действия:
Подключите флешку к компьютеру через порт USB 2.0 и загрузитесь с нее при включении устройства. На экране появится Clover Boot. Выберите пункт Boot Mac OS X from USB. Далее выполняйте описанные действия:
- выберите язык будущей системы;
- отключите отправку диагностики в Apple. Помните, что данный способ неофициален,
- поэтому разработчики могут «не оценить» вашу самодеятельность;
- сотрите всю информацию с жесткого диска через дисковую утилиту. Рекомендуется использовать отдельный носитель, чтобы не удалять Windows (на случай, если установка не удастся);
- выберите раздел, в который хотите инсталлировать OS;
- дождитесь окончания процесса и перезагрузите компьютер.
Проблемы, возникающие при переустановке MacOS
Когда операционка обновляется или пользователь переходит на предыдущую версию, могут возникнуть затруднения:
Не получается откатиться. Причина этому — отсутствие актуальных копий из-за отключенной функции. Лучше сделать резерв заранее. Также можно загрузить новый образ и откатить систему до него.
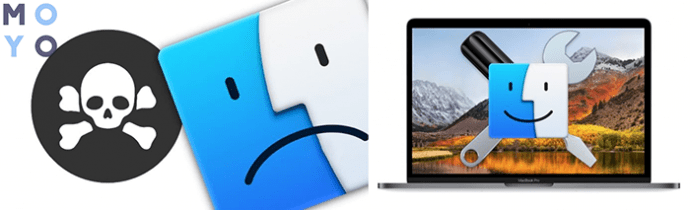
- Ошибка при создании копии или восстановлении данных. Чаще всего, говорит о неисправностях диска. Тут не обойтись без специалиста.
- Ошибка при обновлении OS. Возможно, модель Мака не поддерживается свежими системами. В этом случае придется остаться на последней системе, с которой совместим лэптоп от Apple, или купить ПК поновее.
- Снижение производительности после обновления. Иногда системные требования новой версии выше параметров MacBook. Решение этой проблемы такое же, как и в предыдущем случае.
- Девайс зависает, хотя ничего не обновлялось. Бывает, когда нужна замена hdd или другого типа диска.
Инструкция: Как улучшить охлаждение ноутбука — 5 способов
Чтобы поставить Мак ОС, не нужно идти к мастеру. Можно обойтись и своими силами. Главное перед этим не забыть скопировать все необходимые файлы, чтоб они не исчезли после попытки проапгрейдить Макбук.
Установка
Остаётся только непосредственно сама установка и последующая настройка переустановленной версии MacOS на яблочном ноутбуке пользователя.
Как и в случае с форматированием, установка выполняется по одинаковой для любого способа схеме.
Здесь опять же потребуется открыть меню раздела с утилитами MacOS и выбрать соответствующий пункт «Переустановить».
Не забудьте указать диск, который будет использоваться для размещения на нём операционной яблочной системы.
Далее запускается мастер установки, подсказки которого позволяют в итоге без лишних проблем вернуться к нормально функционирующей то же версии MacOS, либо перейти на более актуальную прошивку. Это уже зависит от выбора самого пользователя.
Нельзя сказать, что переустанавливать MacOS значительно сложнее, нежели делать то же самое на компьютерах под управлением Windows. У продукции Apple есть свои особенности, нюансы и алгоритмы. Но указанная инструкция говорит о том, что пользователь способен самостоятельно справиться с поставленной задачей. Причём довольно быстро и весьма успешно.
Если какие-либо проблемы всё же возникли и переустановить прошивку не удалось, тогда есть смысл обратиться к профильным специалистам. Услуга хоть и платная, зато это гарантия правильной и корректной установки MacOS.
Подписывайтесь, оставляйте отзывы, задавайте актуальные вопросы!
Облачные сервисы как подстраховка
Сам я еще в облачное будущее толком не вступил, поэтому упомяну саму возможность. Да, в играх MacBook на M1 не сравнится с топовыми игровыми ноутбуками или ПК с новыми видеокартами. Частично проблему решает сервис GFN и ему подобные – облачный гейминг, позволяющий запускать даже требовательные новинки через интернет, будто на своем железе. Это, конечно, не совсем то же самое: в шутерах может возникнуть едва заметная задержка, а на релизе Cyberpunk 2077 вы неделю не вылезали из очередей на запуск игры.
Удаленно поиграть в свои консоли на MacBook у меня не получилось. У Xbox на MacOS, ожидаемо, нет нужного приложения – быстрый ресерч подсказал, что ее может заменить платная (разумеется) программа OneCast. А вот приложение PS Remote Play официально доступно, но соединить его с PS5 почему-то не получилось – кажется, виноват мой роутер.
Устанавливаем macOS на VirtualBox
MacBook, iMac, как и любой другой Mac — вещь не из дешевых. Стоимость этих компьютеров завышена в сравнении с аналогами. Более того, устройства от других производителей нередко мощнее, чем то, что предлагает Apple, а стоят дешевле. Вследствие этого не все готовы покупать дорогую технику, не видя на то адекватных причин и ощущая обман со стороны американской компании. Но у компьютеров Mac есть одно неоспоримое преимущество — это операционная система macOS. Именно из-за нее стоит переплачивать.
Если вы пока не готовы переплачивать, то я расскажу, как попробовать macOS на своем компьютере с Windows.
Процесс установки macOS в виртуальную машину весьма кропотливый и требующий времени. Более того, не факт, что ваш нынешний компьютер подойдет для установки и запуска этой системы.
Stage Manager
Крутой фишкой macOS Ventura стала функция Stage Manager, которая является свежей итерацией многозадачности, как на iPadOS 16. Ограничений по железу нет, функция будет работать на всех поддерживаемых Mac.

Активировать можно через Пункт управления через спец. иконку.
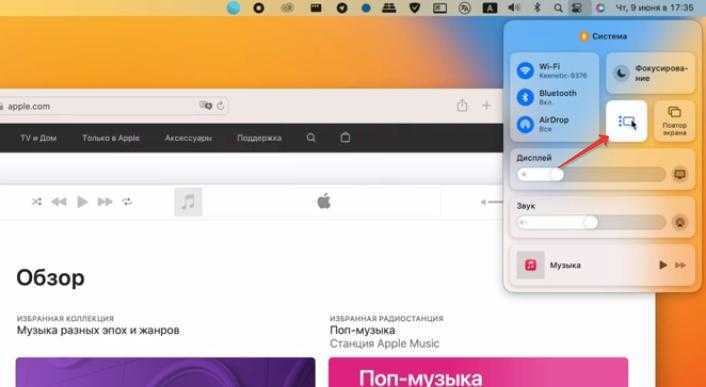
Благодаря этой функции вы можете видеть основные программы в центре экрана, а активные — в боковом меню. Вы можете быстро перемещаться между миниатюрами.
Каждая новая программа замещает открытую ранее, отправляя ее в боковое меню. А чтобы скрыть боковое меню с рабочего стола, в настройках Stage Manager выберите «Скрывать…»
Операционная система
Хорошо подобранное «железо», размещенное в идеальном корпусе, дополняется операционной системой, позволяющей полностью использовать его мощность. Как и мобильные устройства «яблочные» ноутбуки работают на собственной ОС разработанной Apple. Новая версия macOS выходит ежегодно и кроме номера имеет собственное кодовое имя. Последняя называется High Sierra.
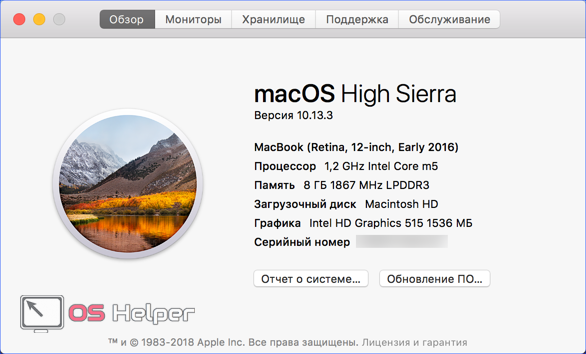
Будучи UNIX-подобной системой macOS является чрезвычайно стабильной. Зависнуть или тормозить в самый нужный момент наподобие Windows она не способна. Кроме того, под macOS практически отсутствуют вирусы. За все время их зафиксировано не более нескольких тысяч, тогда как в «Виндовс» их количество давно перевалило за 100 000.
Дело здесь не только в процентном соотношении операционных систем, но и в их архитектуре. Заразить мак вирусом можно только специально установив его вручную. Система устроена так, что для внесения любых серьезных изменений запросит пароль администратора.
Базовое программное обеспечение МакБуков дает возможность пользователю сразу включаться в работу. В стандартную комплектацию входит офисный пакет, почтовый клиент, ПО для работы с видео и звуком.
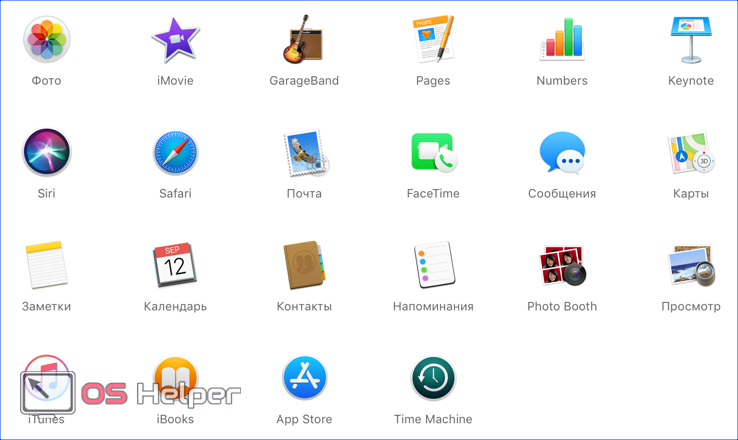
Дополнительное ПО доступно в магазине приложений App Store. При желании пользователь может разрешить установку из других источников, введя пароль для снятия ограничений безопасности. Выбор ПО очень широкий. Практически все программы, с которыми вам приходилось работать до этого, имеют версию для Mac или ее не менее функциональный аналог.
Пользователю, привыкшему к интерфейсу Windows, в macOS придется изменить свое представление о взаимодействии с окнами. Управление ими расположено не в правом, а в левом вернем углу. Функциональные возможности кнопок также отличатся. Система поддерживает режим работы с несколькими рабочими пространствами. Можно создать несколько виртуальных рабочих столов, разместив на них приложения в нужном порядке и переключаться между ними по мере необходимости. К аналогичной системе Microsoft пришла только в Windows 10.
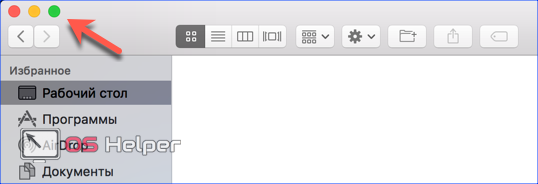
В довершение вместо привычной панели задач в МакБуках используется Dock. Традиционно он располагается в нижней части экрана. Любое установленное приложение закрепляется в нем для быстрого доступа.

Предварительная подготовка
На самом деле здесь нет ничего сложного. Вне зависимости от того, какой из трёх вариантов переустановки MacOS выберет пользователь, пройти процедуры предварительной подготовки нужно обязательно и всем.
Суть заключается буквально в 2 процедурах.
- Обеспечение питания. Поскольку переустановка осуществляется на ноутбуке фирмы Apple, то есть на MacBook, без подключения к источнику питания процедура может прерваться в самый неподходящий момент. Дело всё в том, что установка ОС отнимает много ресурсов у диска и процессора, занимает приличное количество времени. Из-за этого даже полностью заряженная аккумуляторная батарея может не выдержать, и компьютер отключится. Чтобы этого не произошло, и переустановка завершилась в нормальном режиме, просто подключите MacBook к розетке.
- Сохранение всех важных данных. Если речь идёт о чистой установке операционной яблочной системы, тогда диск будет форматироваться, и при этом вся хранящаяся на нём информация удаляется. Тут есть 2 вариант. Это резервное копирование с использованием Time Machine, либо же ручное сохранение всей необходимой информации. Заодно это хороший повод избавиться от всего действительно лишнего.
На этом процедура предварительной подготовки считается завершённой. Ничего сложного, но зато это важные операции, без выполнения которых что-то наверняка пойдёт не так.
Однозначно обидно будет остаться без целой серии личных фотографий, каких-то видео, важных текстовых документов и многого другого.
Также неприятно, если процесс обрывается на середине, либо когда до завершения переустановки остаются считанные минуты. А всё из-за того, что пользователь банально решил не включать свой MacBook к источнику питания.
Вариант 2. MacPostFactor

MacPostFactor (версия 2.0.1 от 8 июля 2016 г.) Тут всё упростили по полной программе, никаких действий в терминале проводить не потребуется.
Установка ОС OS X Yosemite с диска.
Убеждаемся что пакет Установка OS X Yosemite.app (Install OS X Yosemite.app) присутствует в папке с программами. Далее, запустив MacPostFactor (MCPF), выбираем тип установки «On this computer», а затем раздел диска, на который будет производится установка Yosemite.
Нажимаем кнопку установить и вводим пароль. Компьютер должен перезагрузиться с логотипом OSXHackers. После завершения процесса установки получаем наш старый Мак с ОС OS X Yosemite на борту.
Установка через USB
Установочная флешка делается не сложнее, единственное отличие состоит в том, что главном окне MCPF следует выбрать тип установки «On an external drive» (на внешнем диске) и указать вашу флешку или диск.
Далее, по уже знакомой с первого варианта схеме, перезагружаем Мак, удерживая клавишу ‘Alt’ (Option), и выбираем USB-накопитель для загрузки.
Возможные проблемы:
- не отображаются Карты в соответствующем приложении
- может подтормаживать Launchpad
- может не воспроизводиться видео в iTunes, Safari, VLC и DVD-плеере
- не корректное отображение в Центре уведомлений
- доступно только одно разрешение экрана
- могут не работать iMessage и FaceTime
Подписывайтесь на канал и узнавайте первыми о новых материалах, опубликованных на сайте.
Если считаете статью полезной,не ленитесь ставить лайки и делиться с друзьями.
Почему iPhone требует пароль после перезагрузки если есть Touch ID?Apple признала проблемы клавиатур типа «бабочка» в MacBook и запустила программу заменыНе удается очистить корзину на Mac: «Объект не может быть изменён или удалён»Четыре варианта переустановки macOSiPad отключен. Подключитесь к iTunesКак я менял термопасту на iMac. Основная причина повышенного шума iMac.
Прежде чем ты начнешь
Важно понимать, что не все версии macOS (или Mac OS X) работают со всеми конфигурациями оборудования. Общеизвестно, что в новых выпусках macOS часто прекращается поддержка старого оборудования, но то же самое верно и для новых моделей Mac, и для более старого программного обеспечения
Например, вы не можете установить никакую версию macOS до Big Sur (выпущенную в 2020 году) на Mac с чипом Apple Silicon, включая M1. Старые версии были написаны для чипов Intel, которые используют набор инструкций x86_64, в то время как новые чипы Apple Silicon используют набор инструкций ARM.
«Самая ранняя» поддерживаемая версия macOS на вашем Mac — это та, с которой он поставлялся. Если вы не знаете, с чем был ваш Mac, обратитесь в службу поддержки Apple и найдите свою точную модель. Вы можете узнать, какой у вас Mac, щелкнув логотип Apple в верхнем левом углу и выбрав «Об этом Mac», чтобы увидеть название и год выпуска.
При желании вы можете установить более новые версии macOS, чем поддерживает ваш Mac, с помощью таких инструментов, как Патченный Sur. Попробовав это, вы можете прийти к выводу, что более новые выпуски слишком плохо работают на вашем оборудовании, и в этот момент вам нужно будет выполнить откат.
Это руководство поможет вам вернуться практически к любой версии macOS. Если вы все же решили попробовать новую версию macOS и полагаетесь на Time Machine для своих резервных копий, откажитесь от резервного копирования с помощью Time Machine, пока не будете уверены, что именно там вы хотите оставаться.
В более старых версиях macOS могут возникнуть проблемы с восстановлением из резервных копий Time Machine, сделанных в последующих выпусках. Например, попытка восстановления резервной копии Time Machine, сделанной в Big Sur (выпущенной в 2020 году), в macOS Catalina (выпущенной в 2019 году) может оказаться сложной.
Вы можете обойти это, используя сторонний инструмент резервного копирования, например Копировальный клонер или же ChronoSync. В крайнем случае, вы можете вручную создать резервную копию важных документов, библиотек и т. Д. На внешний диск. Мы рекомендуем некоторое время протестировать любые экспериментальные установки macOS, прежде чем делать коммит.
FaceTime и Continuity Manager
Apple добавила новую функцию Continuity Camera, которая работает с FaceTime. Т.е. теперь можно использовать iPhone в качестве внешней веб-камеры.
Шаг 1. При помощи подставки (уже продаются на сайте Apple, есть решения от Belkin) крепите смартфон к монитору и делаете FaceTime вызов на своем Mac.
Шаг 2. Идем в настройки вызова (меню сверху) и в качестве источника выбираем iPhone.
Шаг 3. Видеосигнал переключится на камеру iPhone.
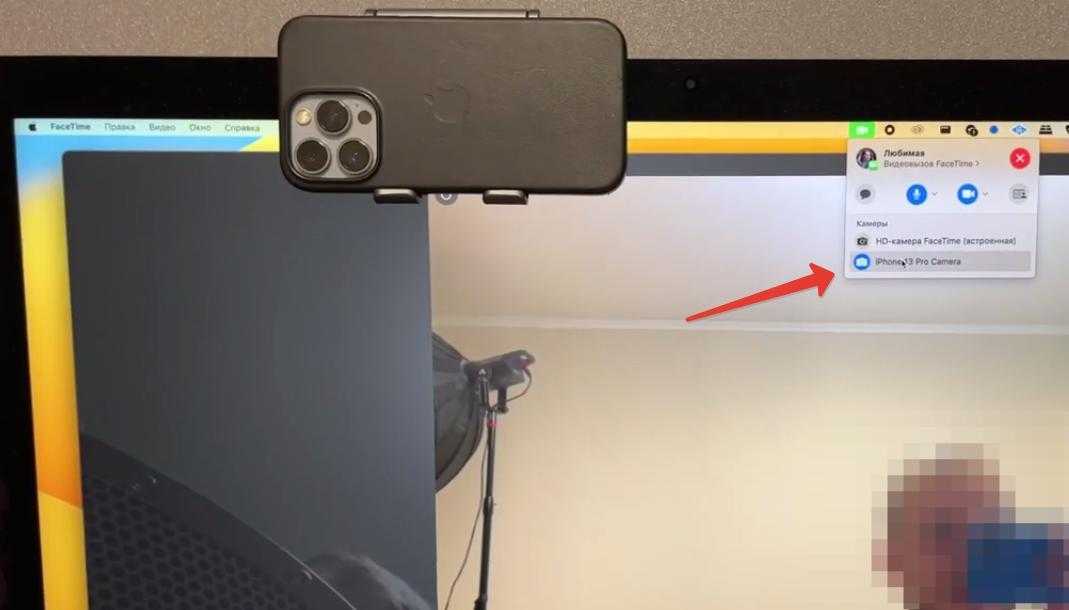
Далее в Пункте управления на Mac можно настроить различные видеоэффекты: В центре внимания, Портрет или Студийный свет.
Таким образом без каких-либо вложений вы получаете крутую внешнюю веб-камеру.
Используем виртуальную машину
Если установка операционной системы macOS на ПК в качестве основной или дополнительной не подходит, то использовать возможности макбука можно через виртуальную машину. Для этого выполните следующие действия:
- Установите виртуальную машину на компьютер или ноутбук. Для этого используйте такие программы, как VirtualBox, VMWare и похожие.
- Дополнительно скачайте дистрибутив мака или отдельный образ специально для запуска в виртуальной машине. При этом учтите, что в зависимости от самой программы, они могут иметь разный формат.
- Запустите виртуальную машину и произведите установку операционной системы «с нуля», следуя инструкциям, описанным выше.
- Если используете уже готовый образ, не требующий установки, то запустите плеер, с помощью которого и нужно запускать операционную систему.
Установка дистрибутива macOS с флешки занимает не более 40 минут. Но если не планируете использовать операционную систему слишком активно, то можно обойтись образом в виртуальной машине. С помощью виртуальной машины сможете загружать и другие ОС.
Проверка совместимости Mac для обновления до macOS Mojave
Большинство моделей Mac, вышедших в 2012 году или позднее, совместимы с macOS Mojave, поэтому обновление доступно для OS X Mountain Lion и более поздних версий.
Вы можете обновить ОС до macOS Mojave на любой из указанных ниже моделей Mac, если у вас установлена . На вашем Mac также должно быть не менее 2 ГБ памяти и 12,5 ГБ либо до 18,5 ГБ свободного места при обновлении из OS X Yosemite или более ранних версий.
- , выпущенные в начале 2015 г. или позже
- , выпущенные в середине 2012 г. или позже
- , выпущенные в середине 2012 г. или позже
- , выпущенные в конце 2012 г. или позже
- , выпущенные в конце 2012 г. или позже
- iMac Pro (все модели)
- , выпущенные в конце 2013 г., середине 2010 г. и 2012 г. с .
Чтобы определить модель Mac, объем памяти и оставшееся место на диске, а также установленную версию macOS, выберите пункт «Об этом Mac» в меню Apple (). Если ваш Mac несовместим с macOS Mojave, программа установки уведомит вас об этом.
Системные требования macOS Ventura: сможет ли она работать на вашем Mac?
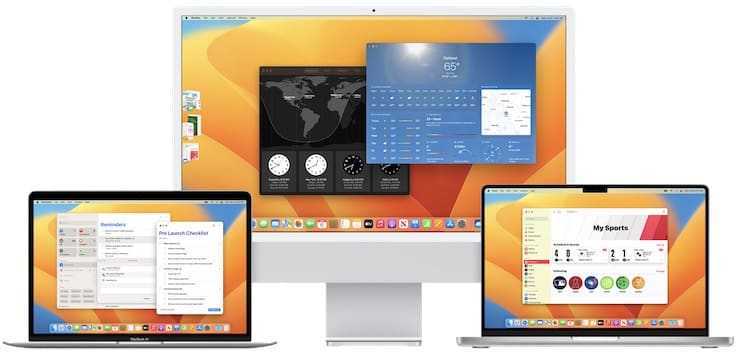
Надо сказать, что системные требования для macOS Ventura стали более строгими по сравнению с несколькими последними выпусками операционной системы. В результате такого изменения некоторые компьютеры Mac не будут поддерживаться. macOS Monterey, выпущенная в 2021 году, предшественник Ventura, прекрасно работает на любых моделях iMac, выпущенных еще в 2014 году. Для сравнения, Ventura поддерживает только модели iMac 2017 года или новее. Похожий внешне на мусорную корзину MacPro 2013 года не соответствует требованиям Ventura к устройствам, как и Mac mini конца 2014 года. Что касается ноутбуков Apple, то Ventura несовместима с некоторыми старыми системами MacBook, MacBook Air и MacBook Pro, официально поддерживаемыми macOS Big Sur.
Вот какие модели компьютеров Mac поддерживаются macOS Ventura:
- MacBook (2017 года и новее);
- MacBook Air (2018 г. и новее);
- MacBook Pro (2017 года и новее);
- Mac mini (2018 г. и новее);
- Mac Studio (2022);
- iMac (2017 года и новее);
- iMac Pro (2017);
- Mac Pro (2019 г. и новее).
Разумеется, macOS 13 Ventura поддерживает как модели Mac на базе собственного чипа Apple Silicon, так и компьютеры на базе Intel. Собственно, точно так же было в версиях Monterey и Big Sur.
Переустановка более старой версии macOS
Создание загрузочного USB-накопителя необходимо для установки более старой версии macOS. Вы можете использовать этот диск несколько раз на разных машинах, бросить его в ящик для следующего раза или стереть его, когда закончите, и сделать новый, когда придет время снова переустановить.
Подготовьте свой USB-накопитель
Apple рекомендует USB-накопитель, отформатированный как Mac OS Extended, с 14 ГБ свободного места для последних версий macOS. Раньше мы использовали диски емкостью 8 ГБ для установки Catalina и более ранних версий, поэтому ваш пробег может отличаться.
Чтобы отформатировать диск, подключите его к Mac, а затем запустите Дисковую утилиту (это можно сделать с помощью Spotlight или найдя приложение в папке «Приложения»> «Утилиты».). Найдите диск на боковой панели, нажмите на него, затем нажмите «Стереть» и дайте ему имя. В раскрывающемся списке выберите «Mac OS Extended (в журнале)», а затем нажмите «Стереть», чтобы начать процесс.
Создайте загрузочный USB-накопитель в терминале
Мы будем использовать Терминал для создания USB-накопителя, поэтому запустите его через Spotlight или найдите приложение в папке Applications> Utilities. Вы можете использовать одну команду для создания установочного носителя, но это зависит от того, какую версию macOS вы пытаетесь установить.
Это предполагает, что вы устанавливаете Big Sur, что ваш диск помечен как «macos_installer» и что у вас есть соответствующий установщик macOS в папке приложений:
sudo / Applications / Install macOS Big Sur.app/Contents/Resources/createinstallmedia —volume / Volumes / macos_installer
Вы можете изменить различные части этой команды в соответствии с вашими собственными обстоятельствами, при этом главная из них — это имя установщика. Имейте в виду, что перед пробелами должна стоять обратная косая черта. Например, «Установить macOS High Sierra.app» в этом контексте будет заменено на Install macOS High Sierra.app.
Вот еще один пример, который создает установочный USB-диск macOS High Sierra на диске с именем «Установщик MacOS»:
sudo / Applications / Install macOS High Sierra.app/Contents/Resources/createinstallmedia —volume / Volumes / MacOS Installer
Вы можете запустить команду ls, чтобы вывести список всех подключенных томов, включая ваш установочный USB-носитель, на случай, если вам понадобится проверить метку.
После того, как вы нажмете Enter, вам нужно будет ввести пароль администратора, чтобы утвердить команду, а затем нажать «Y» на клавиатуре, чтобы подтвердить, что вы в порядке с перезаписью содержимого USB-накопителя.
Установите macOS с нуля
После того, как ваши установочные файлы будут скопированы, пришло время установить macOS с нуля. Чтобы все прошло гладко, мы предпримем дополнительный шаг по удалению существующего раздела перед установкой macOS.
Сначала вставьте USB-накопитель и выключите Mac. Следующая инструкция будет отличаться в зависимости от того, какой у вас Mac (вот как это узнать). Вот они:
- Apple Silicon (чип M1 и новее): нажмите и удерживайте кнопку питания, пока не увидите окно параметров запуска, затем щелкните том USB, который вы создали ранее, и нажмите «Продолжить».
- Mac с процессором Intel: нажмите и удерживайте Option (Alt) при включении Mac. Отпустите, когда увидите список загрузочных томов, выберите созданный USB-накопитель и щелкните стрелку, направленную вверх.
После загрузки macOS (вам может потребоваться сначала выбрать язык) нажмите «Утилиты»> «Дисковая утилита». Выберите свой диск (обычно обозначаемый как «Macintosh HD») на боковой панели, а затем нажмите «Стереть».
Предупреждение. Содержимое системного тома вашего Mac будет удалено на следующем шаге, поэтому убедитесь, что вы создали резервную копию всех данных, которые вы не хотите потерять.
Если вы устанавливаете macOS Sierra или новее, выберите «APFS». В противном случае вам нужно будет отформатировать «Mac OS Extended (Journaled)» для El Capitan и более ранних версий. Когда вы уверены в своем решении, нажмите «Стереть» и подтвердите.
Наконец, выйдите из Дисковой утилиты и выберите «Переустановить macOS» или «Установить macOS» (или Mac OS X для более старых версий) в окне «Утилиты macOS». Следуйте остальным подсказкам, чтобы завершить установку.
Как скачать установщик High Sierra?
Загрузить инсталлятор High Sierra с новой версии системы не получится. Политика корпорации Apple неуклонна, не предлагается обходного пути или какой-то ссылки. Единственным вариантом получения установщика является его сохранение перед обновлением ПК на старой системе. Иногда копия сохраняется в системе, стоит поискать, может она где-то осталась.

Как получить инсталлятор:
- Найти компьютер со старым macOS.
- Перейти в магазин App Store через браузер или специальное приложение.
- Авторизоваться на сайте.
- Перейти в раздел «Куплено».
- Загрузить установщик High Sierra.
Если нет доступа к подобному компьютеру, можно попросить друга выполнить те же самые действия, а затем передать файл.
Важно! Не стоит пользоваться сайтами общего доступа для скачивания macOS. Высока вероятность, что файл заражён троянскими программами
Безопасность системы после такого действия останется под вопросом. Проверить чистоту файла с помощью антивируса заранее не удастся.
Настройка VirtualBox
Первый этап: установка дополнений
скачиваем пакет дополнений для VirtualBox (без него macOS не «заведется»). В блоке VirtualBox 6.0.8 Oracle VM VirtualBox Extension Pack кликаем по пункту All supported platforms.
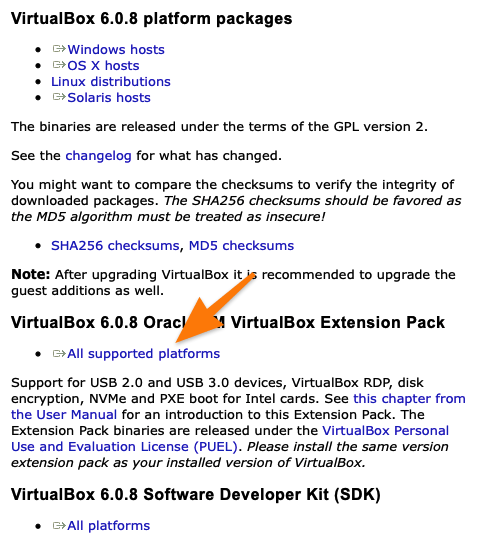
- Запускаем VirtualBox.
- Переходим в меню «Настройки».

Настройки расположены в верхней части меню
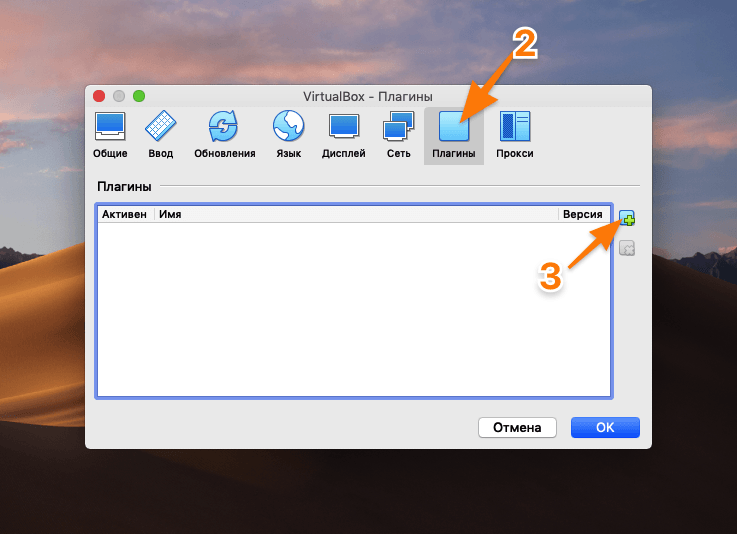
По умолчанию в VirtualBox нет никаких плагинов
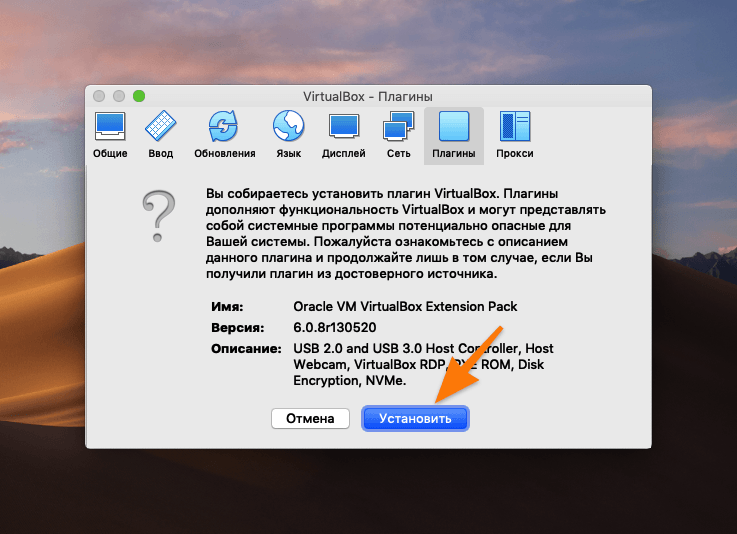
Второй этап: преобразование образа
Полученный образ dmg нужно преобразовать в другой формат. В macOS это делается следующим образом:
- Открываем «Дисковую утилиту». Это можно сделать, запустив поисковик Spotlight (комбинация клавиш Cmd и Пробел), и введя туда название программы «Дисковая утилита».
- В главном меню программы наводим курсор на пункт «Образы» и кликаем по подпункту «Преобразовать».
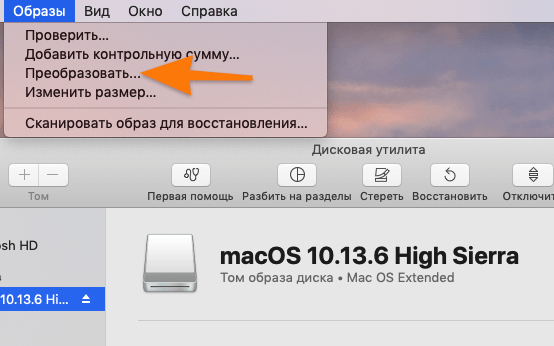

При создании образа выбираем любое имя (я предпочел macOSS).
В пункте «Формат образа» указываем «мастер DVD/CD».
Третий этап: настройка виртуальной машины
- Открываем VirtualBox и в панели управления нажимаем на кнопку «Создать».

Указываем имя (любое на свой вкус, в моем примере будет macOSS).
Указываем место на диске, где будет расположена виртуальная машина (оставляем по умолчанию).
Указываем тип системы Mac OS X.
Указываем версию Mac OS X (64-bit).
Указываем объем оперативной памяти.
Создаем виртуальный жесткий диск.
Можно использовать рекомендуемые параметры
Этот тип используется по умолчанию
Выбираем динамический тип, только если собираемся использовать виртуальную машину на постоянной основе
Не меньше рекомендуемого объема
Здесь уже есть одна виртуальная машина
Сеть нужно включить, чтобы виртуальная машина подцепила параметры от основной системы и пользовалась ее интернетом
Должно быть не меньше двух ядер
Для macOS нужно создать собственный загрузочный образ
Настраиваем виртуальный жесткий диск
Теперь нужно что-то в этот жесткий диск загрузить. Нашу macOS, конечно
Образ уже преобразован и лежит там, где вы его сохранили
Подготовка почти закончилась
cd «C:Program FilesOracleVirtualBox»
VBoxManage.exe modifyvm «macOSS» —cpuidset 00000001 000106e5 00100800 0098e3fd bfebfbff
VBoxManage setextradata «macOSS» «VBoxInternal/Devices/efi/0/Config/DmiSystemProduct» «iMac11,3»
VBoxManage setextradata «macOSS» «VBoxInternal/Devices/efi/0/Config/DmiSystemVersion» «1.0»
VBoxManage setextradata «macOSS» «VBoxInternal/Devices/efi/0/Config/DmiBoardProduct» «Iloveapple»
VBoxManage setextradata «macOSS» «VBoxInternal/Devices/smc/0/Config/DeviceKey» «ourhardworkbythesewordsguardedpleasedontsteal(c)AppleComputerInc»
VBoxManage setextradata «macOSS» «VBoxInternal/Devices/smc/0/Config/GetKeyFromRealSMC» 1
Можно приступать к запуску и установке системы. Наконец-то
Нужно отформатировать диск перед установкой
В ней выделяем наш виртуальный жесткий диск (самый верхний в боковом меню) и нажимаем на кнопку «Стереть».
Вводим имя Macintosh HD и тип файловой системы macOS Extended.
Закрываем «Дисковую утилиту» и переходим к пункту «Установка macOS». Следуем простым инструкциям на экране и принимаем все соглашения. Там предлагают выбрать тему оформления, указать язык, ввести данные Apple ID (если хотите использовать iCloud и Mac App Store).
После того как система установится и перезагрузится, закроем виртуальную машину (выключим VirtualBox).
После перезагрузки установка системы продолжится автоматически. Следуем инструкциям и ждем завершения копирования файлов.
Другие способы получить старые версии macOS
Если вы используете более старую версию macOS или кого-то, кого вы знаете, вы сможете легко найти более старые версии macOS и даже Mac OS X в Mac App Store. Насколько легко их найти, будет зависеть от версии macOS, установленной на этом Mac.
До появления macOS Mojave в 2018 году установщики для более старых версий macOS можно было искать или находить на вкладке «Приобретенные» (не то чтобы кому-то приходилось платить за обновление Mac OS X годами).
Однако, когда Apple представила Mojave, Mac App Store изменился, и эти установщики больше нельзя было найти или найти в купленном разделе магазина. (Хотя у нас есть ссылки для перенаправления в разделе выше на каждую из соответствующих страниц в Mac App Store.)
Если у вас есть доступ к Mac, на котором установлена более старая версия macOS, войдите в Mac App Store со своим паролем и загрузите установщик Mojave на этот Mac. Или попросите друга загрузить для вас копию установщика из Mac App Store. Мы рассмотрим этот метод в следующем разделе.
Как указано выше, после загрузки установщика не устанавливайте его! Если вы это сделаете, установщик будет удален. Вы найдете установщик в папке приложений, из которого вы можете скопировать его на свой Mac — или создать загрузочный установщик.
Мы слышали, что программу установки можно загрузить через Терминал, однако нам не удалось заставить этот метод работать.
Вы также можете найти обновления старой версии macOS на веб-сайте Apple здесь, однако это всего лишь точечные обновления, а не полная версия, поэтому вам не будет особой помощи, если вы попытаетесь получить полную загрузку.
Единственное, что вам действительно не следует делать, — это заходить на торрент-сайт и загружать нужную копию OS X. Не думайте, что просто забрать копию — это нормально, потому что Apple раздает свое программное обеспечение бесплатно. Пиратские копии программного обеспечения Apple могли быть изменены, чтобы позволить хакерам получить доступ к программному обеспечению и вашему Mac.
Что нужно сделать перед переустановкой ОС
Чтобы не потерять информацию, необходимо перенести данные перед тем, как устанавливать операционную систему.
Резервное копирование данных
Встроенная программа Time Machine (ТМ) создана как раз для этих целей. Она сделает запасную копию и поможет восстановить файлы. Запускается софт из системных настроек Мак ОС. Они расположены в меню Apple.
Чтобы все получилось, надо подсоединить портативный винчестер. Его нужно сперва отформатировать в MacOS Extended или Xsan. Макбуки не работают с FAT/NTFS, которые используют Виндовс и Андроид.
Всплывет сообщение с предложением выбрать носитель. Если оно не появилось, тогда нужно:
- Перейти в меню Apple и задать название ПО (программного обеспечения) в Системных настройках.
- Кликнуть на носитель для резерва.
- Отметить необходимый накопитель и кликнуть «Использовать диск».
Узнайте: Как удалить ненужные приложения с ноутбука — 2 способа



![Как установить windows 11 на mac [intel и m1 mac]](http://aksakovufamuseum.ru/wp-content/uploads/5/0/2/502b6d230befd5a20359f0ce46fdde5d.png)














![Как установить macos mojave на неподдерживаемых компьютерах mac, ремонт за 15 шагов ️ [инструкция с фото]](http://aksakovufamuseum.ru/wp-content/uploads/b/f/9/bf9c73d90d9a15d4ed6af6e7597c84d1.png)










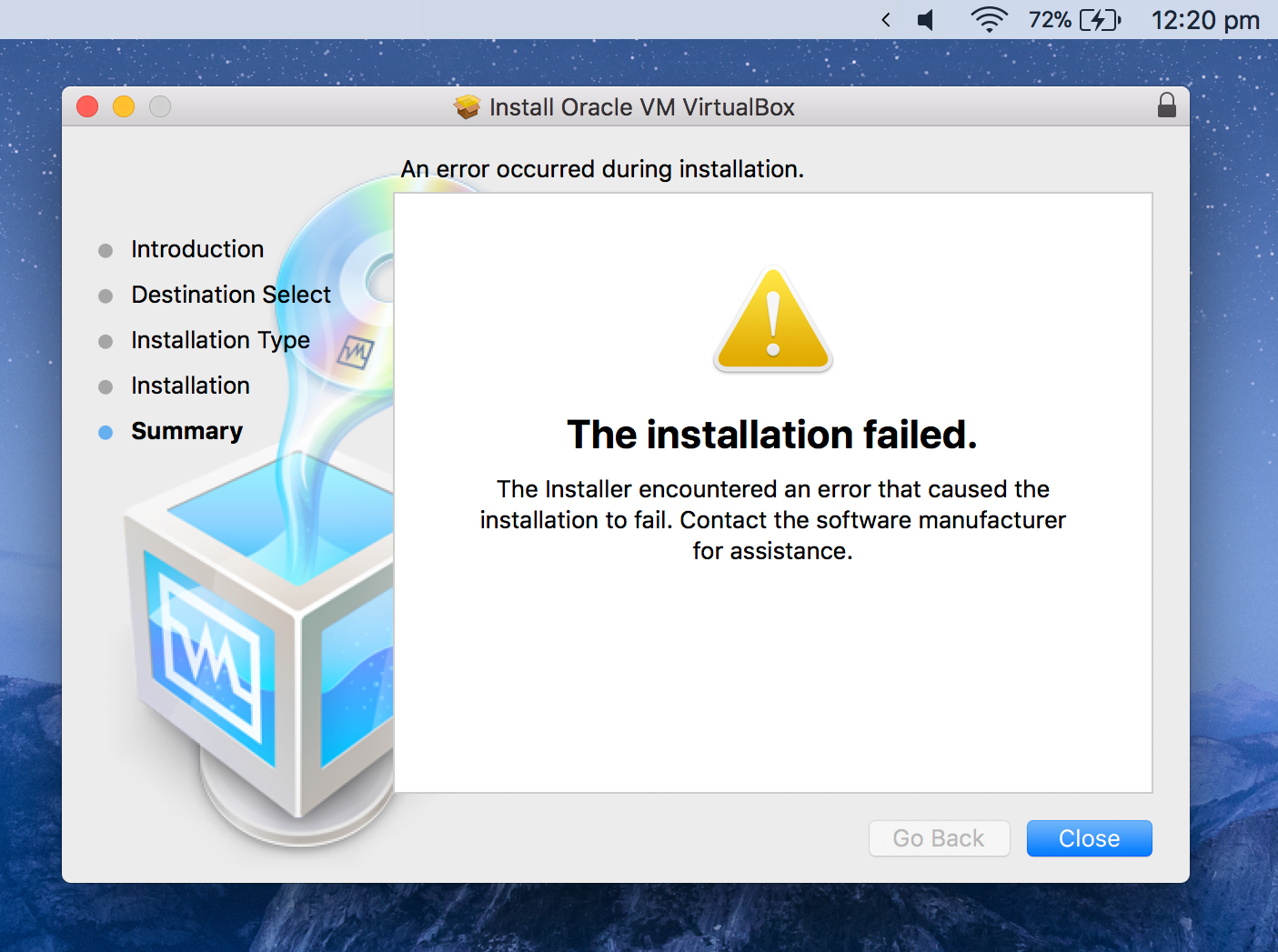

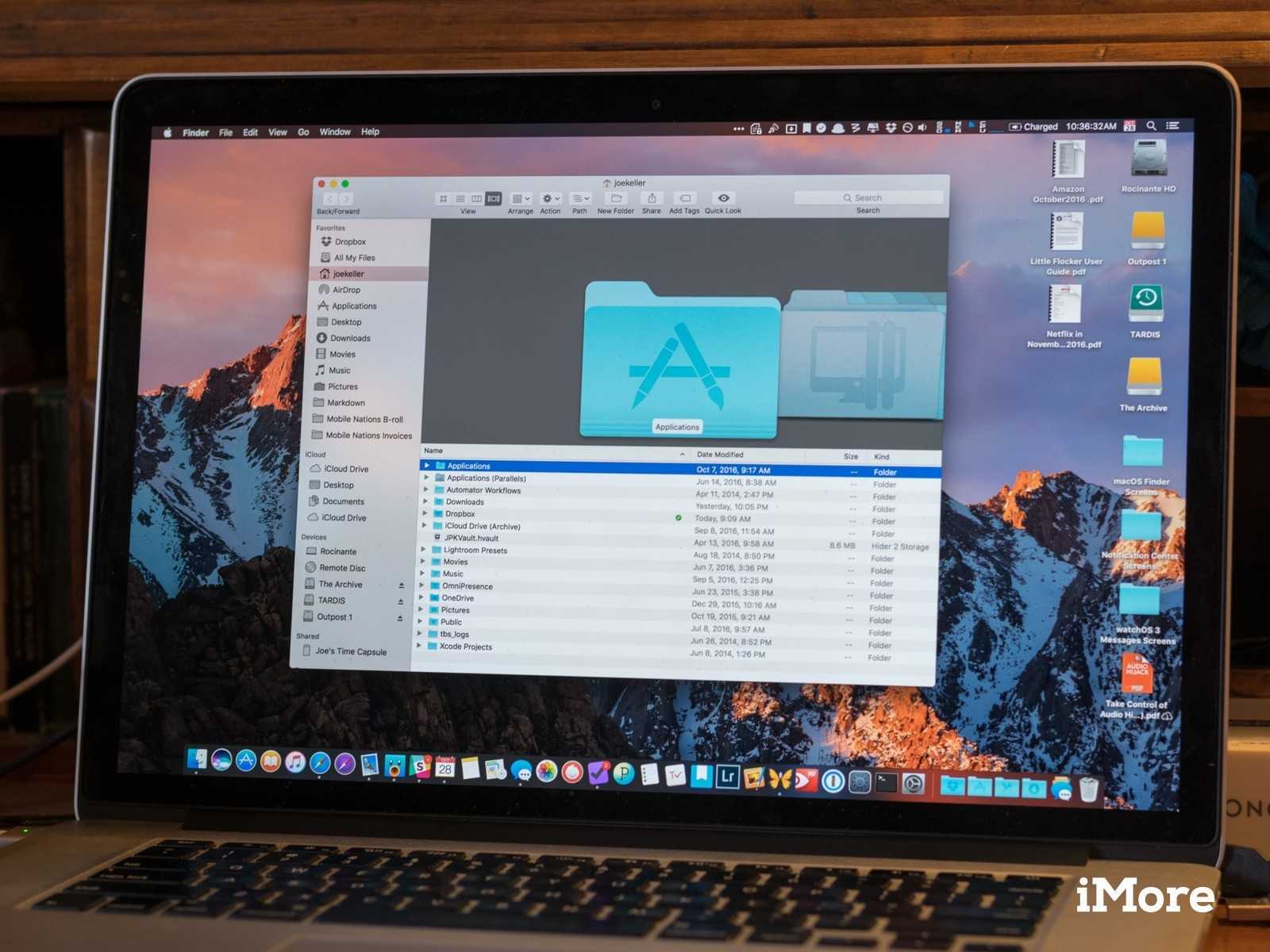
![Как установить windows 11 на mac [intel и m1 mac]](http://aksakovufamuseum.ru/wp-content/uploads/a/4/3/a43cfc6420f6305028fa416e0cc19e91.png)